普段Lightroom Classicを使用している方で、これからLightroomをメインに使っていきたいとお考えの方もいるのではないでしょうか?
ただ、これまでLightroom Classicを使ってきた人の場合、自分で作成したプリセットや、お気に入りのプリセットをLightroom CCでも使いたいですよね?
本記事ではLightroom ClassicのプリセットをLightroom CCで使う方法について解説していきます。
目次
Lightroom Classic?とLightroom CCの違いは?
そもそもLightroom ClassicとLightroom の違いはなんなのでしょうか?
この欄をご覧いただいて、ご自身の目的に沿ったRAW現像ソフトをお選びいただけたらと思います!
もし、そんなのもう知ってるよという方は次の見出しまで飛ばしてください!
Lightroom Classicのメリット・デメリット
Lightroom ClassicはかつてよりAdobeから提供されているRAW現像ソフトです。Lightroom CCが出るまでは、ただ単にLightroomと言えばLightroom Classicを指していました。現在でも多くのプロカメラマンはこのLightroom Classicを使っています。
Lightroom Classicのメリット
- ユーザーが多くチュートリアル動画やブログなど独学しやすい
- 細かい調整までRAW現像ならばLightroom Classicでできないことはほぼない
- 「カタログ」機能で写真の整理がしやすい
- オフラインで作業できる
Lightroom Classicのデメリット
- 機能が豊富すぎて最初は難しく感じる
- ハードディスク、ハードドライブの容量が使えない
- カタログ管理がしっかりできないと写真を見つけるのが難しくなる
Lightroom CCのメリット・デメリット
Lightroom CC は2017年に新しく発表されたRAW現像ソフトです。デスクトップ版だけでなくスマホやタブレット版のアプリも出ています。
Lightroom CCのメリット
- クラウド上で作業するため、iPhoneやiPadでも同期して作業可能
- 直感的な操作で今から始める人でも使いやすい
- AIの画像認識によってタグやラベル付けをしなくても写真を検索できる
Lightroom CCのデメリット
- WiFiがないところで作業できない
- Lightroom Classicに比べると編集の幅が狭い
といった感じです。
写真を仕事でたくさん撮影するフォトグラファーならLightroom Classic、SNSに投稿する写真を手軽に編集したいならLightroom CCといった感じではないでしょうか?
詳しくはこちらの記事でも解説しているので、違いについて詳しく知りたい方こちらを参照してください。
Lightroom ClassicのプリセットをLightroom CC で使う方法
お待たせしました!
それではLightroom ClassicのプリセットをLightroom CCで使う方法について解説していきます。
Lightroom ClassicのプリセットをLightroom CCで使うシーンとしては以下の二つがあるかと思います。
- ダウンロードしたLightroom ClassicのプリセットをLightroom CCで使う
- Lightroom Classicで作成したプリセットをLightroom CCで使う
今回は順にこの二つについて解説していきます。
また、一度Lightroom CCにインポートしたプリセットはスマホやタブレッドのLightroom mobileでも自動同期され使用できます。Lightroom Classicのプリセットを使ってiPhoneやiPadでRAW現像したい場合も今から紹介する手順をご参考ください。
ダウンロードしたLightroom ClassicのプリセットをLightroom CCで使う
まず、結論から述べると、Lightroom Classic用にダウンロードしたプリセットはそのままLightroom CCに読み込ませて使うことができます。
手順は
1.プリセットを用意する
欲しいプリセットをDLするなりして用意してください。
こちらのおすすめプリセットからダウンロードしてみいいかもしれません
2. Lightroom CCを開く
Lightroom CCを立ち上げてください。
編集パラメータの下部に「プリセット」とあるので。そこをクリックしてください(①)
プリセットメニューの「•••」をクリックして「プリセットを読み込み」をクリックしてください.(②)
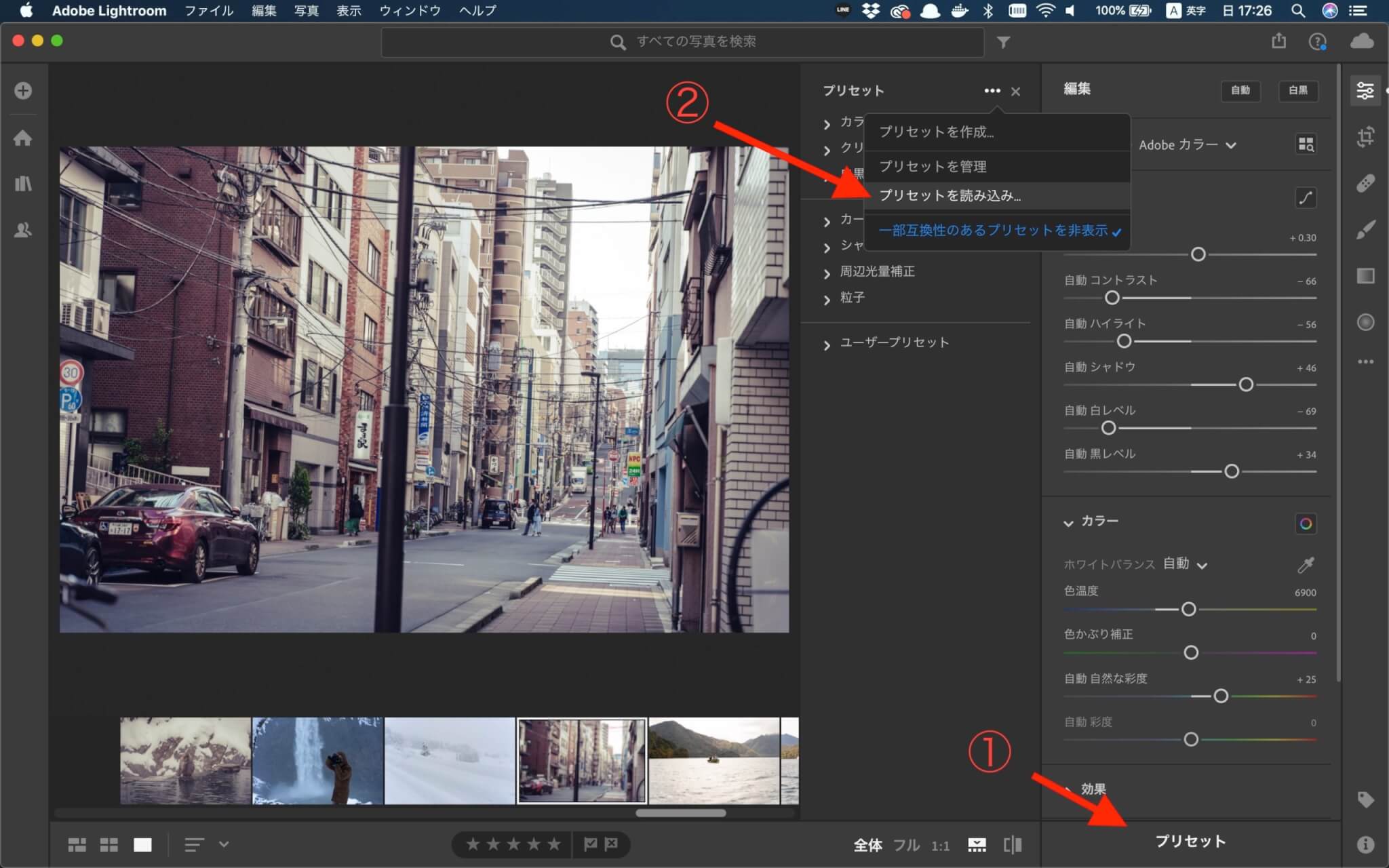
3. ダウンロードしたプリセットファイルを開く
ダウンロードしたプリセットを選択し、開くをクリックします。
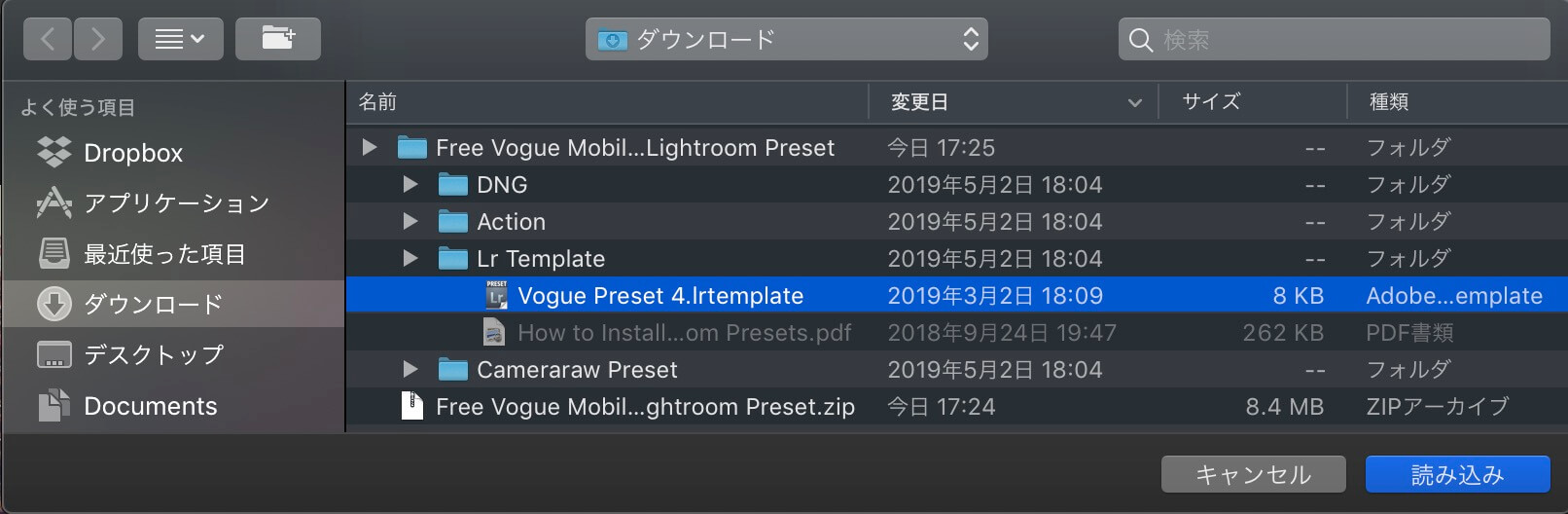
すると、
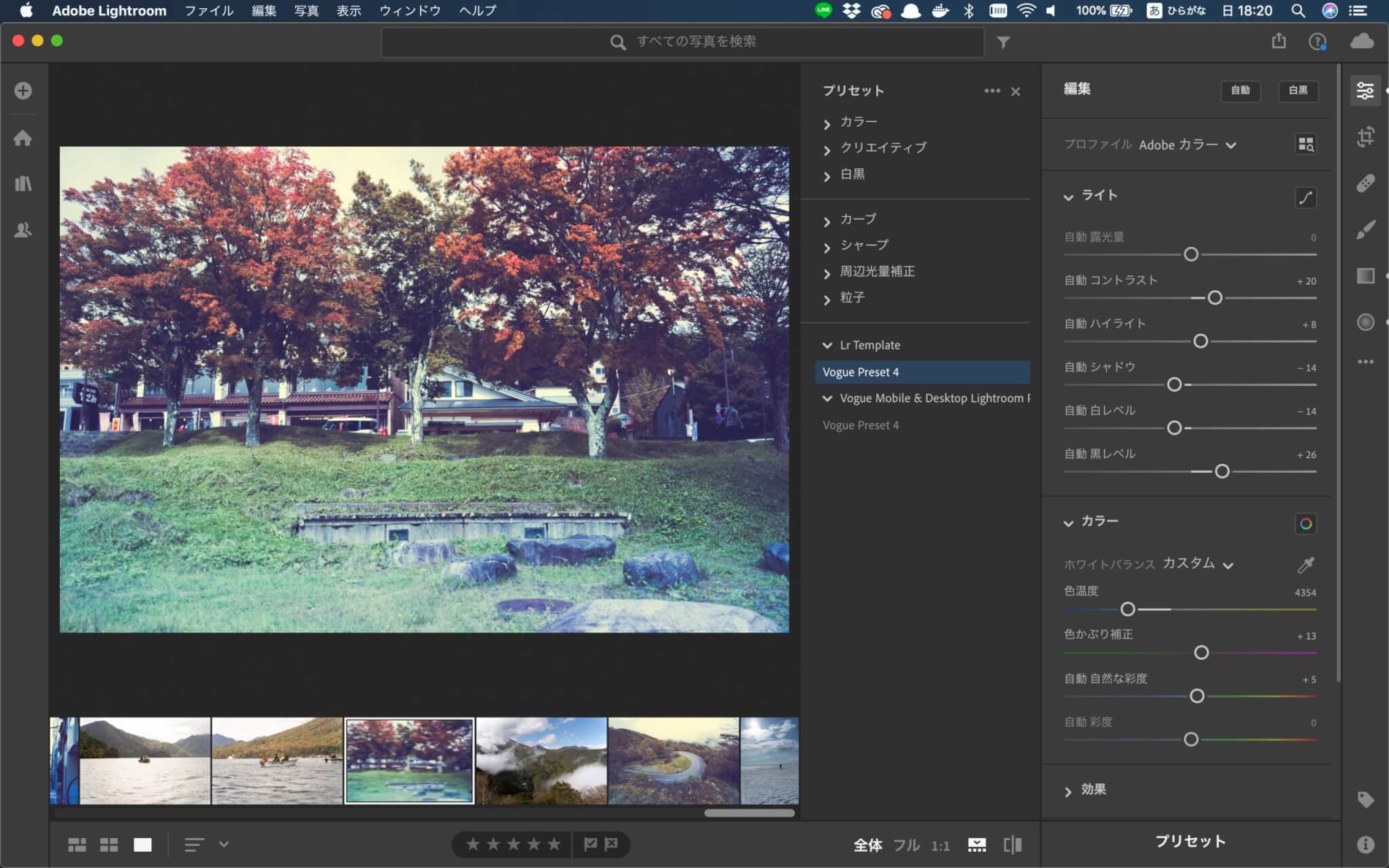
これでもうプリセットがインストールされました!結構簡単ですよね!
Lightroom Classicで作ったプリセットをLightroom で使う場合
次に、Lightroom Classicで作ったプリセットをLightroom CCで使いたい場合の手順を紹介します。
1. Lightroom Classicでプリセットの書き出し
ユーザープリセットの欄から、Lightroom CCで使いたいプリセットを選択し、右クリックします。すると、メニューが開くので「書き出し」を選択しクリックします。
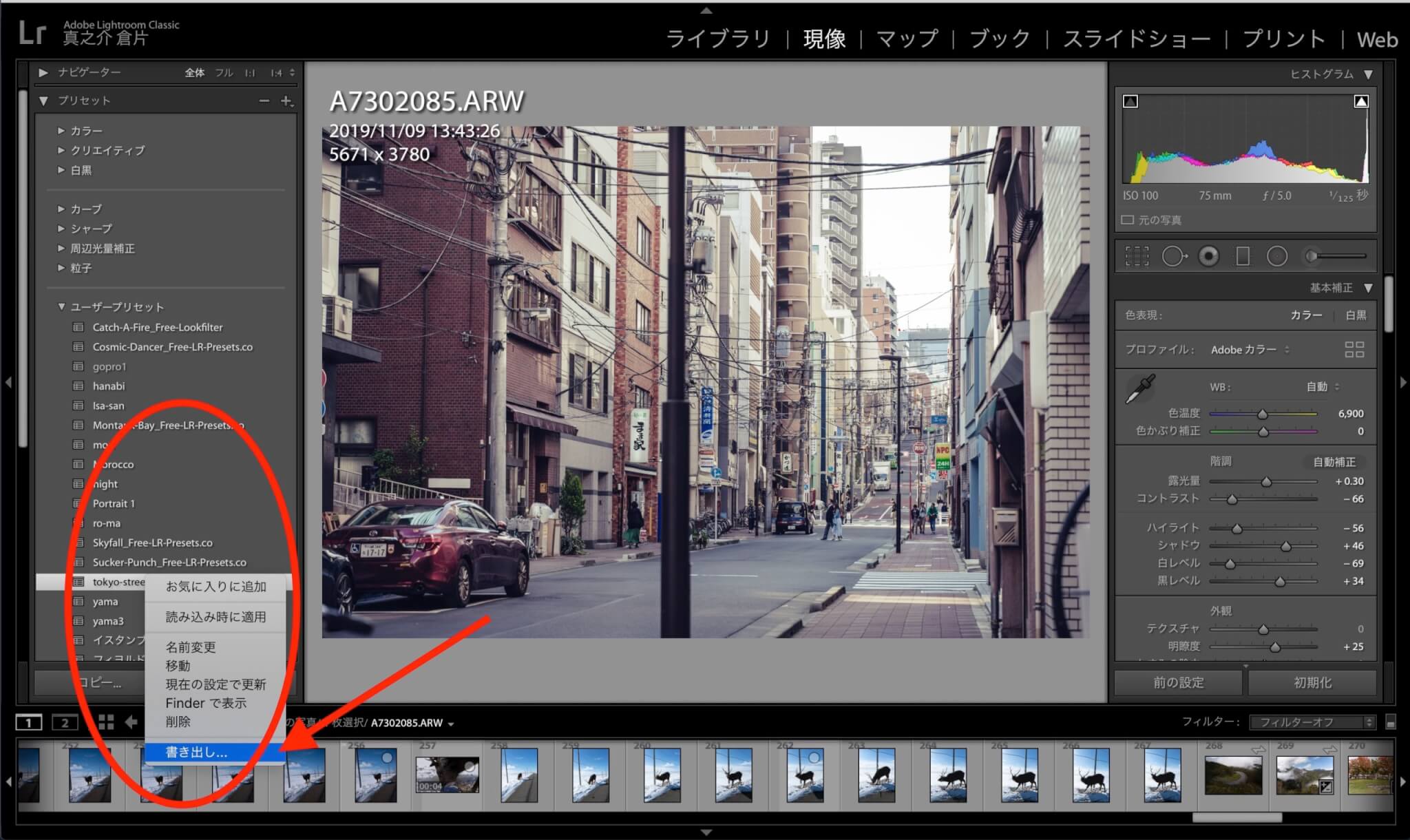
書き出し名は特にこだわりがない場合、デフォルトの状態で大丈夫だと思います。Lightroom Classicでのプリセット名がそのまま反映されます。
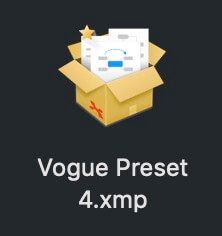
書き出したプリセットは「〜.xmp」というファイル形式になっています。
2. Lightroom CCを開きインポートする
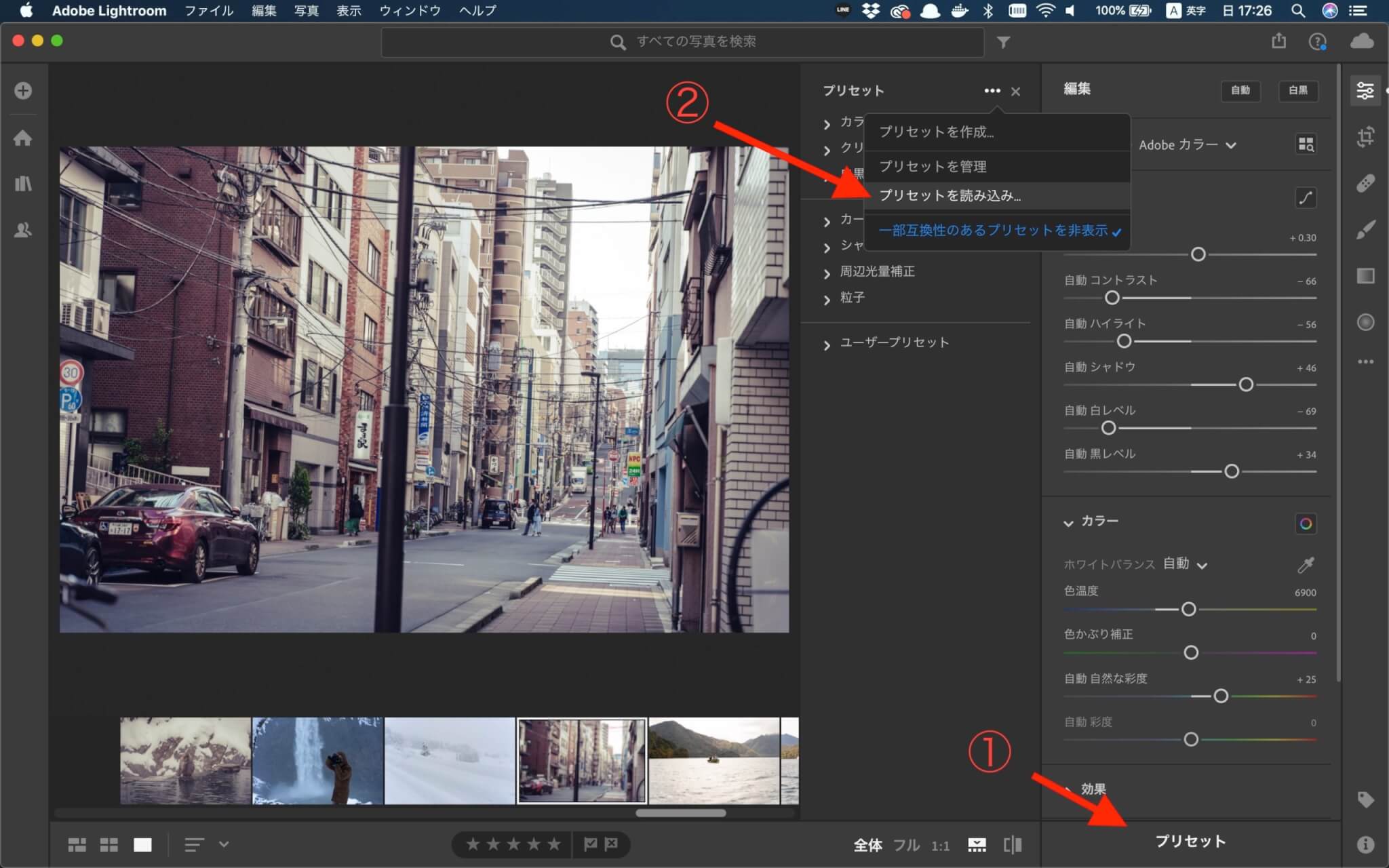
Lightroom Classicで任意のプリセットを書き出したら、あとはダウンロードしたプリセットをLightroom CCで使う方法と同じです。
Lightroom CCを開いて、プリセット→プリセットの読み込み→プリセットを選択→開く。でインポート完了です。
【まとめ】Lightroom Classic のプリセットをLightroom CCで使う方法
Lightroom ClassicのプリセットをLightroom CCで使えるようにする方法についてご紹介しました。一度プリセットをLightroom CCに入れてしまえば、デスクトップ版だけでなく、モバイル版のLightroom でもプリセットが使えるようになるのでとても便利です。ぜひこの機会にお試しください!
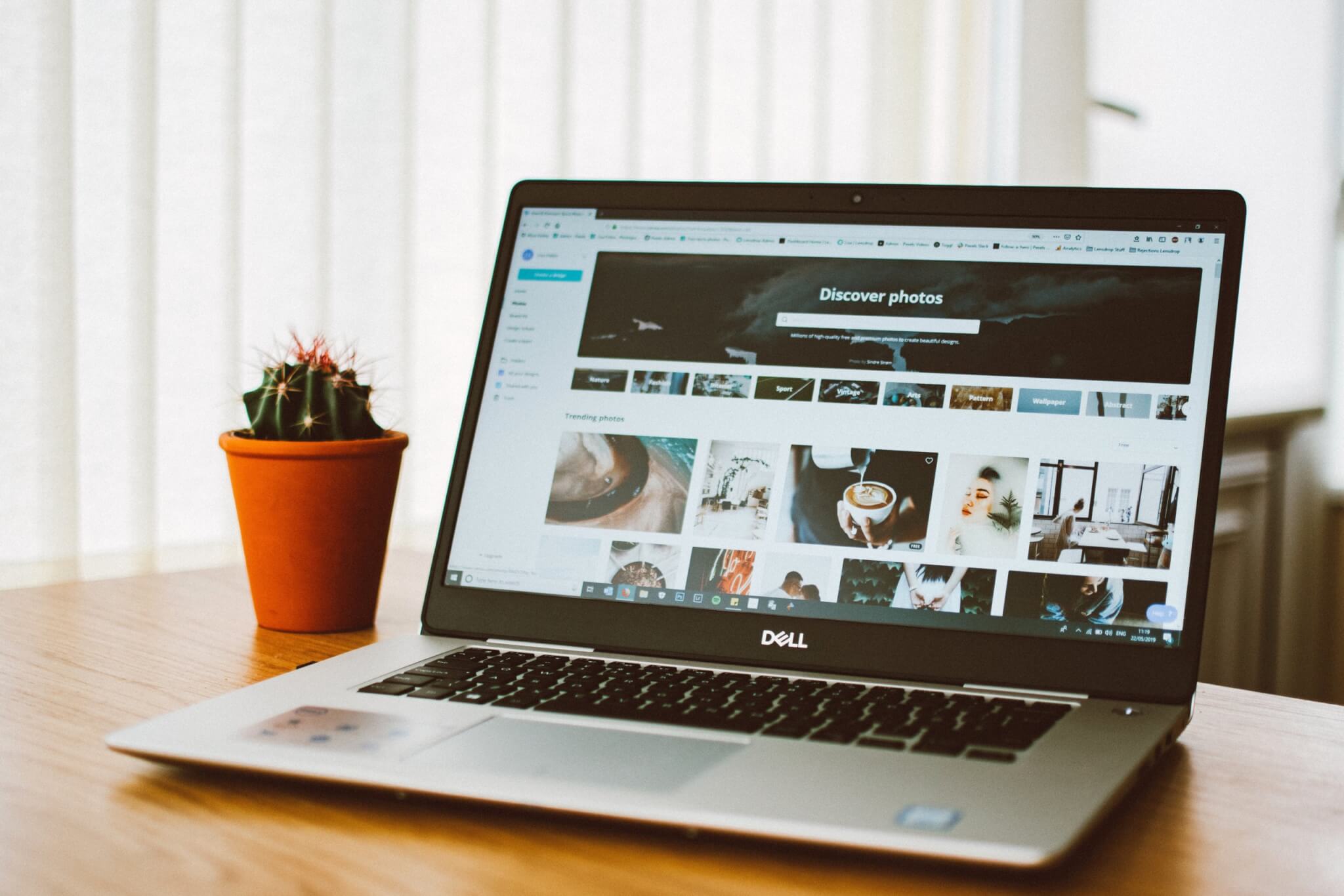


![インスタで画質を落とさない為の書き出し設定! [Lightroom]](https://velox.jp/blog/wp-content/uploads/2020/02/le-buzz-aM9sj98dI2A-unsplash-300x200.jpg)














コメントを残す