綺麗な写真を撮るため一眼レフを買ってみた。
買ったはいいけど「撮影した写真をパソコンに取り込んで、そのまま使っている」
このような方は多いのではないでしょうか?
もちろん一眼レフは性能が良いので、そのままでも綺麗に写ります。しかし撮影しただけで満足していてはもったいないです。
この記事ではカメラで撮って出しから、一歩ステップアップしたい人向けにおすすめの画像・写真編集ソフトを紹介します。
初心者の人には月額980円で始められる、Lightroomがおすすめです!ぜひこの機会にお試しください!
目次
画像・写真編集ソフトとは?
画像編集ソフトとは写真の色、明るさ、鮮やかさなどの調整をするソフトのこと。
各調整を行うことで、写真が見違えるようになります。
- 人を撮影したら顔が影で黒ずんでしまった
- 空の色が自分が思っていた色と違う
- 別の画像を合成したい
上記のような悩みも解決できるのが、編集ソフトの魅力です。
編集ソフトは上級者やプロなら必ずと言っていいほど使っているマストアイテム。
一眼レフを買ったばかりの初心者は、まだカメラの使い方すらおぼつきません。
ただシャッターを切っただけでは人並み程度の写真になってしまいます。
あなたが一眼レフを買った目的は何でしょうか?
- 思い出として写真に残したい
- 彼女の写真を綺麗に撮って喜ばせたい
- SNSの写真を綺麗に撮って、より集客できるようにしたい
など、目的は色々あると思います。
本記事では編集ソフトの選び方からおすすめのソフトまで、詳しく紹介しています。
本記事で紹介するおすすめソフトは3つ。
①Luminar AI
②Lightroom
③Photoshop
特に①はAI搭載で、複雑な編集も自動で行ってくれる優れたソフトです。
ただシャッターを切るだけではもったいない。
画像編集ソフトを使ってワンランク上の写真を目指しましょう。
\クーポンコード「velox1」でお得に購入!/
おすすめの有料画像・写真編集ソフト
この章ではおすすめの有料ソフトを紹介します。
各ソフトの特徴を押さえた上で、購入を検討しましょう。
Luminar AI
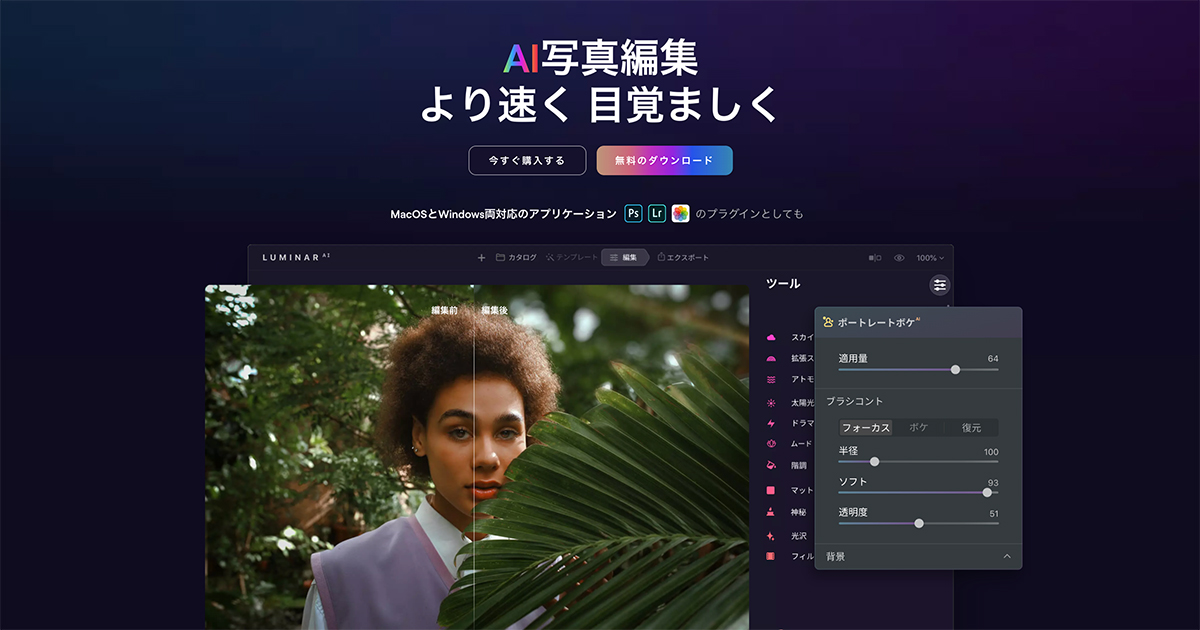
ソフト名:Luminar AI
販売会社:skylum
価格:買い切りで9,580円
なんと言ってもLuminar AI最大の特徴はAIが搭載されていることです。
AIで初心者でも高度な編集が、ボタン1つで出来てしまいます。
例えば風景で「空のみ」丸々変えたいとします。


他のソフトの場合、空に該当する範囲を手動で選択しなければなりません。
空との境界線を拡大してペンツールでなぞるなど、面倒な作業が必要です。
また、人物写真で顔のシワを消したいとします。
他のソフトだとやはり顔の範囲を手動で選択して調整するなど、手間がかかります。
しかしLuminar AIでは空や顔など選択したい範囲を自動で選択。
あとはスライダーを動かすだけで選択範囲の色、明るさ等が変化します。
また、Luminar AIは大量の写真管理も可能。

取り込んだ写真をフォルダごとに振り分けられます。
撮影した日付、イベント名などで管理すれば写真の検索が容易になりますね。
【Luminar AIのメリット・デメリット】
メリット
・複雑な操作は自動で行ってくれるため、初心者でも高度な編集ができる
・買い切りのため維持費がかからない
・大量の写真を管理できる
デメリット
・自動で操作することが多くなるので、手動編集の楽しさを知らなくなる(手動で編集するのも楽しいですよ)
AI搭載で複雑な操作を自動で行ってくれるLuminar AI。
手作業で編集する手間を考えたら9,580円も安く感じますね!
さらに今なら「velox1」のクーポンコードを入力すると1,000円引きになりますので、ぜひお試しください!
\クーポンコード「velox1」でお得に購入!/
Lightroom
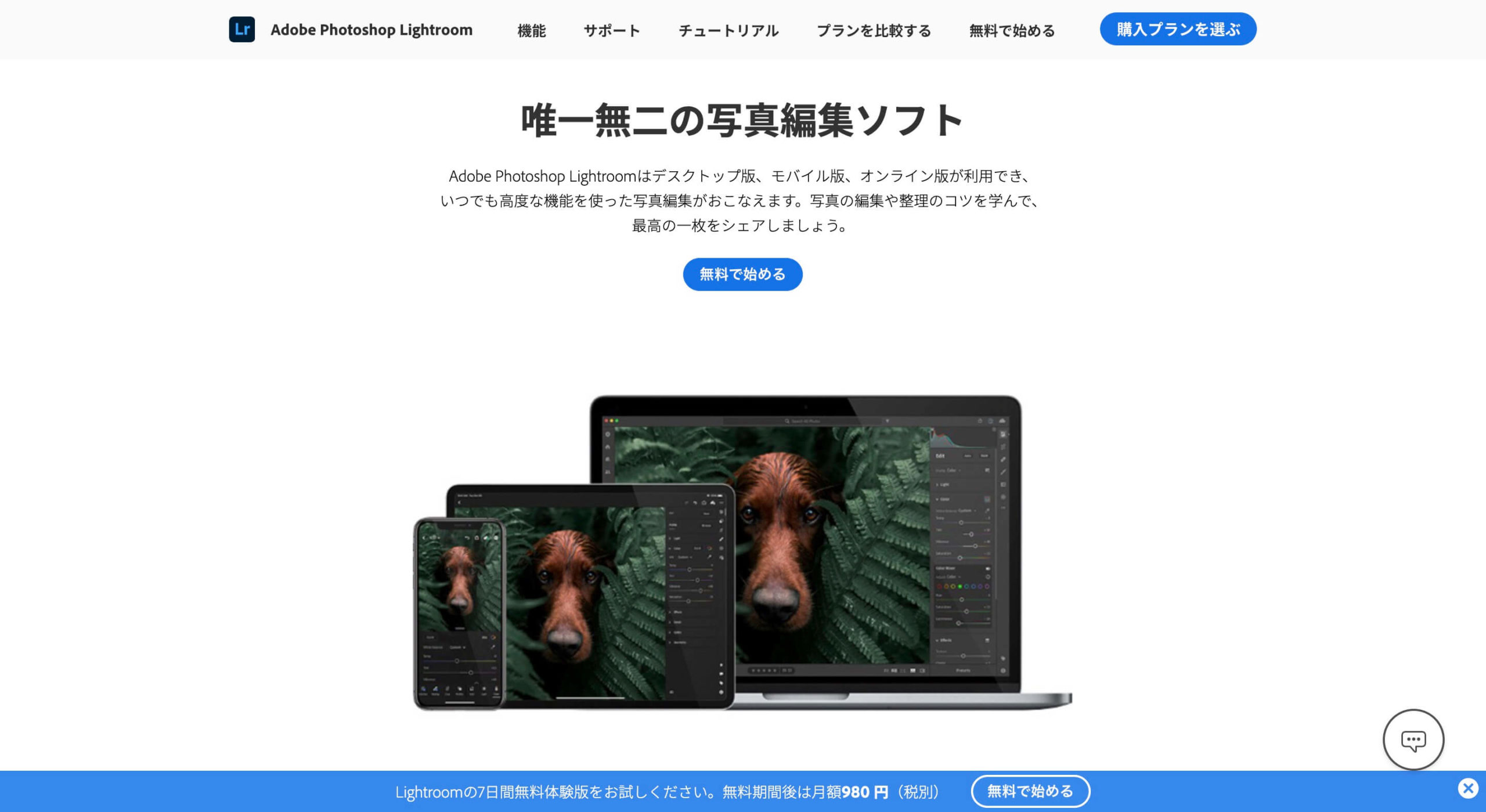
ソフト名:Lightroom
販売会社:adobe
価格:月額980円
写真編集ソフトの中でも定番なのがLightroom。
写真の現像、管理を一つのソフトで行えます。
RAW現像とはjpeg形式に変換する前に明るさ、色味などを調整する作業のことを言います。
現像ではRAWと呼ばれるファイル形式を使います。
RAWとは現像に使用されるフォーマットで、jpegの前段階です。
特徴は以下の通り。
・圧縮されていないので、データ量が大きい(1枚30~50M位)
・データ量が大きいため、編集しても画質が劣化しない
jpegとは最も一般的な写真のフォーマットで、以下の特徴があります。
・圧縮されているため、データ量が小さい(1枚5M以下)
・データ量が小さいため、編集すると画質が劣化する
通常はカメラが自動で現像してjpeg形式に変換します。
しかしLightroom では手動で現像できるのです。
画質の劣化しないRAWで編集してからjpegに変換する。
こうすることで画質を損なうことなく、お好みの写真に編集できます。
RAWとJPEGの違いについては下記の記事でまとめていますので、そちらもご覧ください。
【Lightroom4のメリット・デメリット】
メリット
- 明るさ、色味等細かなデータを調整できるため、好みの写真に仕上げられる
- 一度に大量の写真を管理できる
デメリット
- 月額制なので維持費がかかる
- データ量の多いRAWを扱うため、パソコンが重くなる
LightroomはLuminar AI同様、写真の管理もできます。
何百枚の写真でも連続して現像できるだけでなく、検索も容易。
フォルダを作って写真を振り分けられます。
RAW現像をしたいけど、最初にコストをかけたくないという方は月額980円で始められるLightroomで初めて見るのもいいかもしれませんね。
\プロも愛用するRAW現像ソフト!/
Photoshop
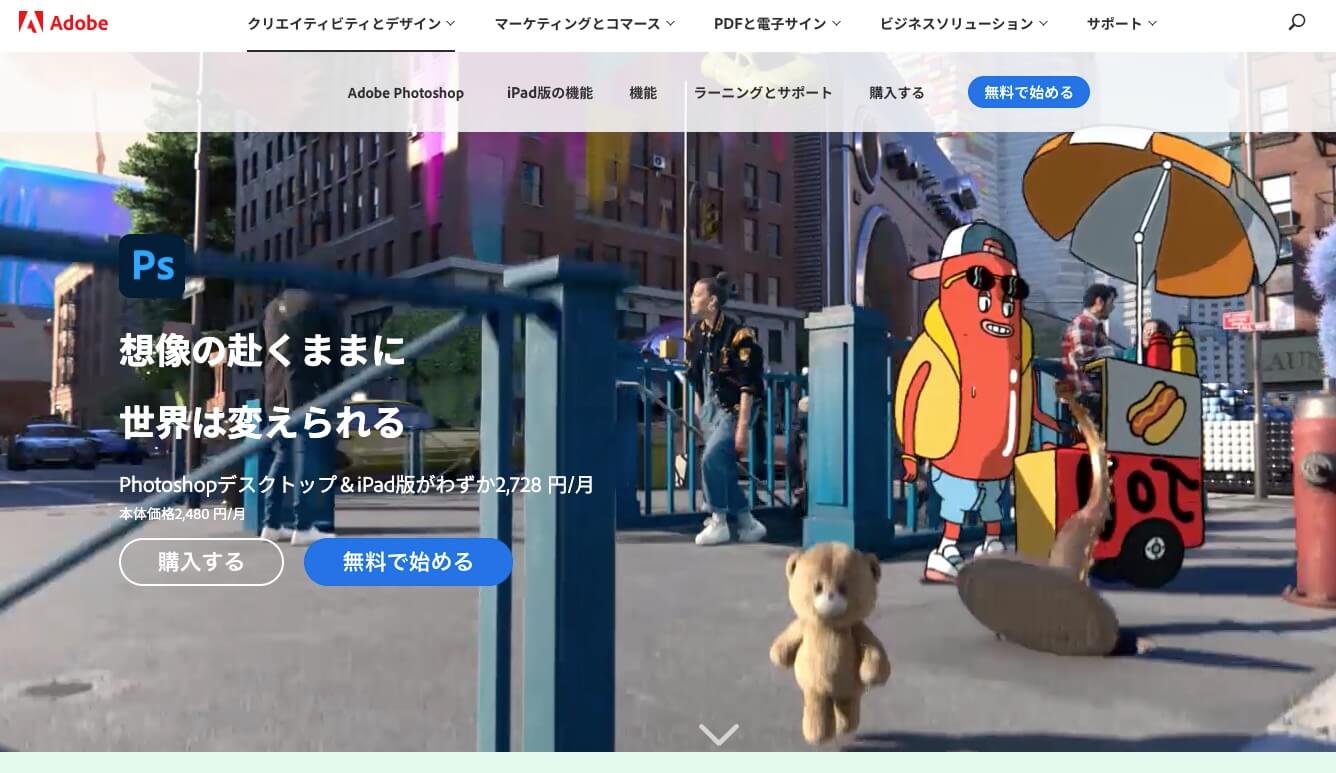
ソフト名:Photoshop
販売会社:adobe
価格:月額980円
Photoshopは画像編集に特化したソフトです。
LightroomやLuminar AIと違い、一度にたくさんの写真は管理できません。
その代わり画像合成など、Lightroomより高度な編集ができます。
多機能で使いこなしが難しいので上級者向けとも言えます。
 【Photoshopのメリット・デメリット】
【Photoshopのメリット・デメリット】
メリット
- 合成などLightroomにはできない高度な編集ができる
- 使いこなせるとより高度な写真表現が可能に
デメリット
- 大量の写真を管理できない
- 機能が多く使いこなしが難しい
- 月額制なので維持費がかかる
多機能で難しい分、使いこなせると周囲から羨望の眼差しでみられます。
写真の編集をお願いされるかもしれませんね。
「おれ、Photoshop使えるんだ」
と自慢できます。
手動で高度な編集をするため、使いこなせると編集が楽しくなりますね。
写真編集を本当に楽しみたいなら、Photoshopを極めてみるのもありです。
無料で使える画像・写真編集ソフト
「有料のソフトもいいけどお金がもったいない」
「そこまで高度な機能は必要ない」
という方には無料のソフトをオススメします。
【Gimp】

GimpはPhotoshopの無料版のようなもので、無料とは思えないくらい多機能です。
ペイント系ツールとも呼ばれるソフトで、ドットを組み合わせて表現します。
メリット
- 無料なのに多機能
デメリット
- 拡大、縮小すると粗が目立つ
- 使いこなしが難しい
【fotor】
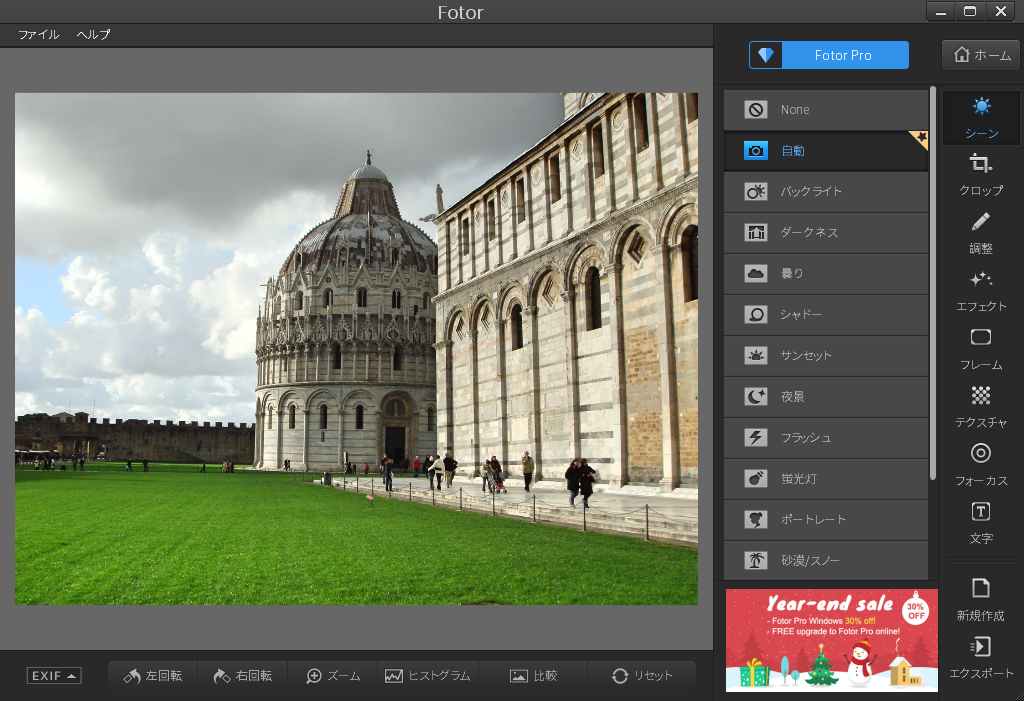
初心者でも扱いやすい無料ソフトです。
有料版もあるのでより高度な編集がしたければ、有料版をお使いください。
メリット
- シンプルなので初心者でも使いやすい
- テンプレートが多数あるため、手間がかからない
デメリット
- 広告が表示される
- ブラウザ型のため、ネット環境が必要になる
【photoscape】
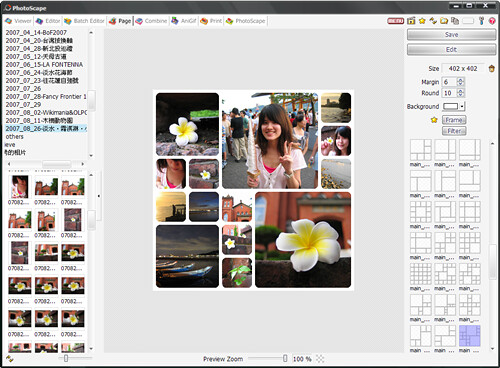
「簡単で楽しい」をモットーにした無料編集ソフト。
初心者でもわかりやすい作りになっています。
メリット
- 直感的に操作できるため、編集が簡単
- 起動・動作が軽い
デメリット
- 機能が限定されている
- 一度保存すると再編集できない
画像・写真編集ソフトの選び方は?
画像編集ソフトと言ってもたくさんのソフトが出回っています。
初心者の方はどのソフトを選んでいいか迷ってしまいますね。
そこでこの章では編集ソフトの選び方について解説します。
目的や使いたい機能に合わせて選ぶ
編集ソフトにはブラウザ型とインストール型があります。
お好みで選んでください。
【ブラウザ型】
ブラウザ型はネット上で編集作業ができるタイプです。
パソコンにソフトをインストールしなくて済みます。
メリット
・ネット環境があればどこでも編集できる
・すぐに使える
デメリット
・通信状態が悪いと作業が重くなる
【インストール型】
インストール型は、パソコンにソフトをインストールして使います。
メリット
・ネット環境を必要としないのでセキュリティ面が安全
・インストールしたPCがあればどこでも使用できる
デメリット
・インストールしたPCがないと作業できない
・インストールの手間がかかる
また、使いたい目的によっても選ぶソフトは変わってきます。
- 色味や明るさの調整ができれば良い
- 合成など高度な編集がしたい
- たくさんの写真を一度に管理したい
- 初心者でも簡単に編集がしたい
自分がどのように写真を扱いたいのか。
購入前にはっきりさせる必要があります。
例えば①であれば、どのソフトでもOKです。
②であればphotoshopやLuminar AI
③であればLightroomやLuminar AI
④であればLuminar AI
まずは使いたい機能、目的を明確にしてから購入しましょう。
\クーポンコード「velox1」でお得に購入!/
無料か有料かで選ぶ
「高度な編集がしたければ有料のソフトでないとできない」
初心者の方であればこう思ってしまうのも当然です。
しかし無料のものでも、有料ソフト並みに高度な編集が可能なものもあります。
無料版と有料版のメリット・デメリットは以下の通り。
【無料版】
メリット
・無料のためお金がかからない
・操作が簡単なものが多いので、とっかかりとしては重宝する
デメリット
・機能が有料のものと比べ制限されている
・広告が入ることがある
【有料版】
メリット
・機能が豊富で高度な編集がしやすい
・広告が入らない
デメリット
・お金がかかる(買い切りと月額制の2パターン)
・挫折した時、金銭面で損をする
まずは無料のソフトを試してから、有料ソフトに手を出すのもありです。
最終的にしっかりと写真をやりたいなら、有料ソフトをオススメします。
特に次の章で説明するLuminar AIが初心者には最もオススメです。
\クーポンコード「velox1」でお得に購入!/
写真編集ならAI機能が豊富なLuminarAIがおすすめ!
以上、初心者にオススメの写真編集ソフトを紹介しました。
①AI搭載で初心者でもプロのような編集ができるLuminar AI
②RAW現像、管理が得意で月額980円で始められるLightroom
③合成など、より高度な写真表現ができるPhotoshop
結論、初心者に最もおすすめのソフトはLuminar AIです。
理由は以下の通り。
- 初心者でも高度な編集が簡単にできる
- 買い切り型であるためランニングコストが安く済む
やはり「安く簡単に高度な編集ができる」のが魅力ですね。
使いこなしが難しいものや、価格が高いものは初心者に敬遠されてしまいがち。
高度な編集ができれば周囲から羨望の眼差しで見られますし、SNSのプロフィールも魅力的なものになりますよ。
ぜひLuminar AIを使って周囲を魅了する写真を作りましょう。
Luminar AIを購入する際には、1,000円引きになるクーポンコード「velox1」の入力をお忘れなく!
\クーポンコード「velox1」でお得に購入!/


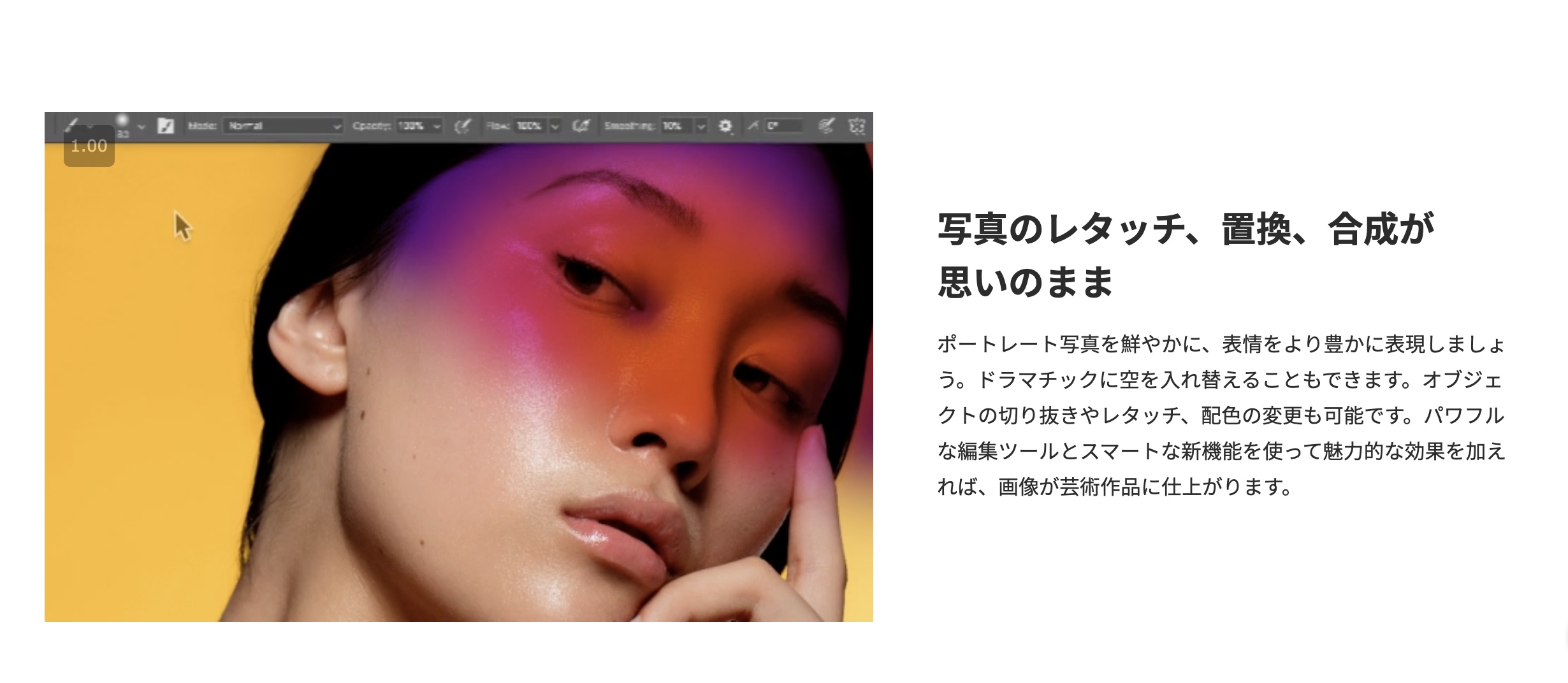


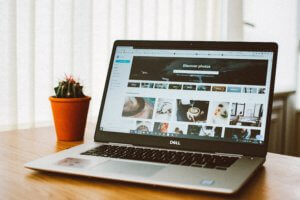














コメントを残す