写真をもっと綺麗にしたい!RAWで撮影した写真を編集したいという方におすすめなソフトLightroom(ライトルーム)。
今回はちょうど今からLightroomを使い始める、という方向けにLightroomの概要から実際にパソコンにインストールして使い始めるまでの手順を紹介します。
目次
Lightroomとは?
LightroomとはAdobe が提供している写真編集ソフトです。
RAWデータを編集できるソフトの中でNo1のシェアを誇っているのがLightroomです。アマチュアからプロまで幅広いカメラマンに支持されています。
そのため、Youtubeやblogで解説してくれているクリエイターも多く、初心者の方がこれから独学で勉強していき易い環境が整っているのも魅力の1つです。
1週間の無料トライアルに加えて、月額料金も980円と気軽に始められます。
\1週間無料トライアル!/
Lightroom と Lightroom Classicの違いとは?
LightroomにはLightroom とLightroom Classicの2つのソフトがあり、どっちをダウンロードすべきか分からないという方もいるのではないでしょうか。
それぞれの特徴は
Lightroom Classic
- PCで写真編集するように最適化されたソフト。
- 以前からあったバージョンの機能を引き継いでるのがこのLightroomClassic
- 一般的にクリエイターが「ライトルーム」と言ったらこのソフトを指していることがほとんどと考えてもらって大丈夫です。
Lightroom
- PC、スマホ、タブレットなど、様々な端末から写真ファイルにアクセス編集が可能。
- スマホ版LightroomアプリからSNSへ直接投稿機能搭載
- 写真データの保存場所は全てオンラインストレージ
となっています。
一眼でとった写真をPCを使って細かくレタッチ、編集していきたいという方はLightroom Classicを、
スマホで撮影した写真を手軽に編集してSNSに投稿したいという方はLightroomを使うのがいいかなと思っています。
月額980円のフォトプランを契約するとLightroom, Lightroom Classicの両方が使えますので、一度使ってみて個人的に使いやすい方を選ぶというのもありかもしれません。
\プロも愛用するRAW現像ソフト!/
Lightroom Classicを実際に使い始めるまでの手順
少し前置きが長くなってしまいましたが、これからLightroom Classicを使い始めるまでの手順を紹介します。
今回は例としてLightroom のダウンロード手順を説明しますが、Lightroom ClassicやPhotoshopも基本的に手順は同じなのでご安心ください。
大まかな流れは
- 購入するプランを選択する
- 支払い情報を入力する
- Creative CloudアプリをPCにインストールする
- Creative Cloudアプリから希望のソフトをインストールする
Adobeのページから購入するプランを選択する。
Lightroomのサービスページにアクセスし右上の「始める」をクリックしてください。
普通にGoogle検索するといきなり年間契約するページに誘導されるのですが、上記リンクページからだと7日間のトライアルが付いてくるのでお得です。
支払い情報を入力する
購入(もしくはトライアル)するプランを選択したら支払い情報を入力する画面に遷移します。
この画面で氏名・クレジットカード情報を入力します。
年間契約で月々払いか一括払いが選べますが、
一括で支払っても特に安くなったり等の特典があるわけでもないので月々払いでいいと思います。
この段階で支払い情報を入力しますが、トライアル期間中は料金の発生はないのでご安心ください。
ただし、トライアル期間がすぎると年間の契約が自動でされるので注意してください。
途中で解約しようとすると、残りの契約期間の半分の料金が違約金とかかる仕様になってます。
私も普段からAdobe製品は使っているのですが、こういうところはユーザーにとって優しくないので何とかして欲しいところです笑
Creative CloudアプリをPCにインストールする
支払い情報を入力終えたら次はCreative Cloudアプリをインストールします。
https://adobe.ly/38LSPDe
ににアクセスし、右上のサインイン先ほど登録したメールアドレスとパスワードを入力します
すると以下のようなページにアクセスできるようになります。
そこから以下のCreative Cloud アイコンを選択しPCにインストールします。
これでCreative Cloudのインストールが完了です。
Creative CloudアプリからLightroomをインストールする
Creative CloudのインストールができたらLightroomは目前です。
PCのデスクトップ画面の右上からCreative Cloudを起動します。
以下の様な画面になったら、「アプリ」からLightroomを選択し「インストール」のボタンをクリックします。
インストールをしようとすると「Creative Cloud Installerが変更を加えようとしています。」というポップアップメッセージが表示されるので、PC本体のユーザー名とパスワードを入力してください。
これでLightroomがインストールの完了です!
あとはPCのアプリケーションからLightroomを選択して起動させれば使えます!
Adobe Lightroomを無料で使う3つの方法
これまで、ライトルームのインストール方法のご説明をしてきましたが、実はLighroomは無料で使う方法も存在します。
違法ではなく、きちんとした手順で無料で使う方法を紹介いたします!
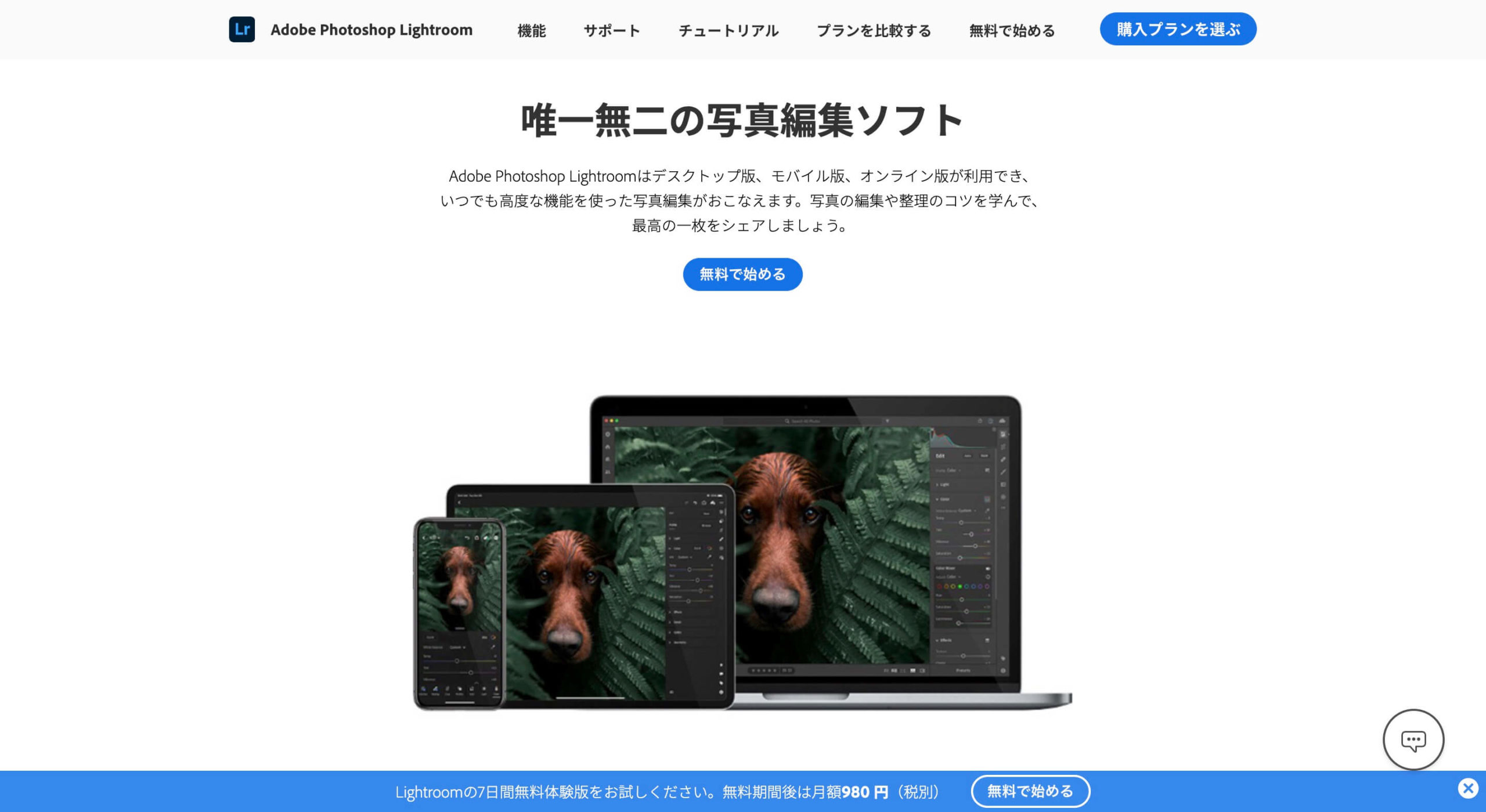
体験版のLightroomを利用する
Adobe Lightroomを無料で利用する方法として、7日間の無料体験版を利用する方法があります。
他の写真現像ソフトと比較して購入を考えたい人や、操作性を確かめてから購入したい人におすすめです。
体験版を利用するメリット
- 無料で有料版と同じ機能が使える
- 操作性や動作確認ができる
- フォトプランならPhotoShopもセットになる
Adobe Lightroomの体験版は、有料版と同じすべての機能が使えることがメリットです。体験版の機能制限がないので、7日間の間は思う存分Lightroomの機能を試して他のソフトとの比較や購入するかどうかの検討ができます。
他のソフトと比較だけでなく、ストレスなく利用するためには自分のパソコンのスペックとも相談する必要があります。Lightroomをストレスなく使うための十分な空き容量が確保できていて、サクサクとレタッチ処理ができるかどうかや操作性が自分に合っているかも確かめられます。
さらに、フォトプランを選べばPhotoshopもセットで使うことができます。PhotoshopがあればLightroomよりも細かいレタッチや印刷会社に入稿する際のデータ作りなどもできるようになります。
体験版を利用するデメリット
- 7日間を過ぎると有料版に切り替わってしまう
- 体験版は一度しか利用できない
Adobe Lightroomの体験版を利用するには、まずAdobeアカウントを作成してクレジットカードを登録する必要があります。とりあえず体験版をダウンロードして、そのまま解約を忘れて7日を過ぎてしまうと自動的に有料版に切り替わってしまうので注意しましょう。
Adobe Lightroomの体験版は同じデバイスで一度しか利用できないのがデメリットです。
無料解約して、また体験版を利用することはできないので、7日間のうちに有料版に切り替えるか解約するか決めなければいけません。
\まずは無料体験でLightroomを始める!/
モバイル版Lightroomを利用する
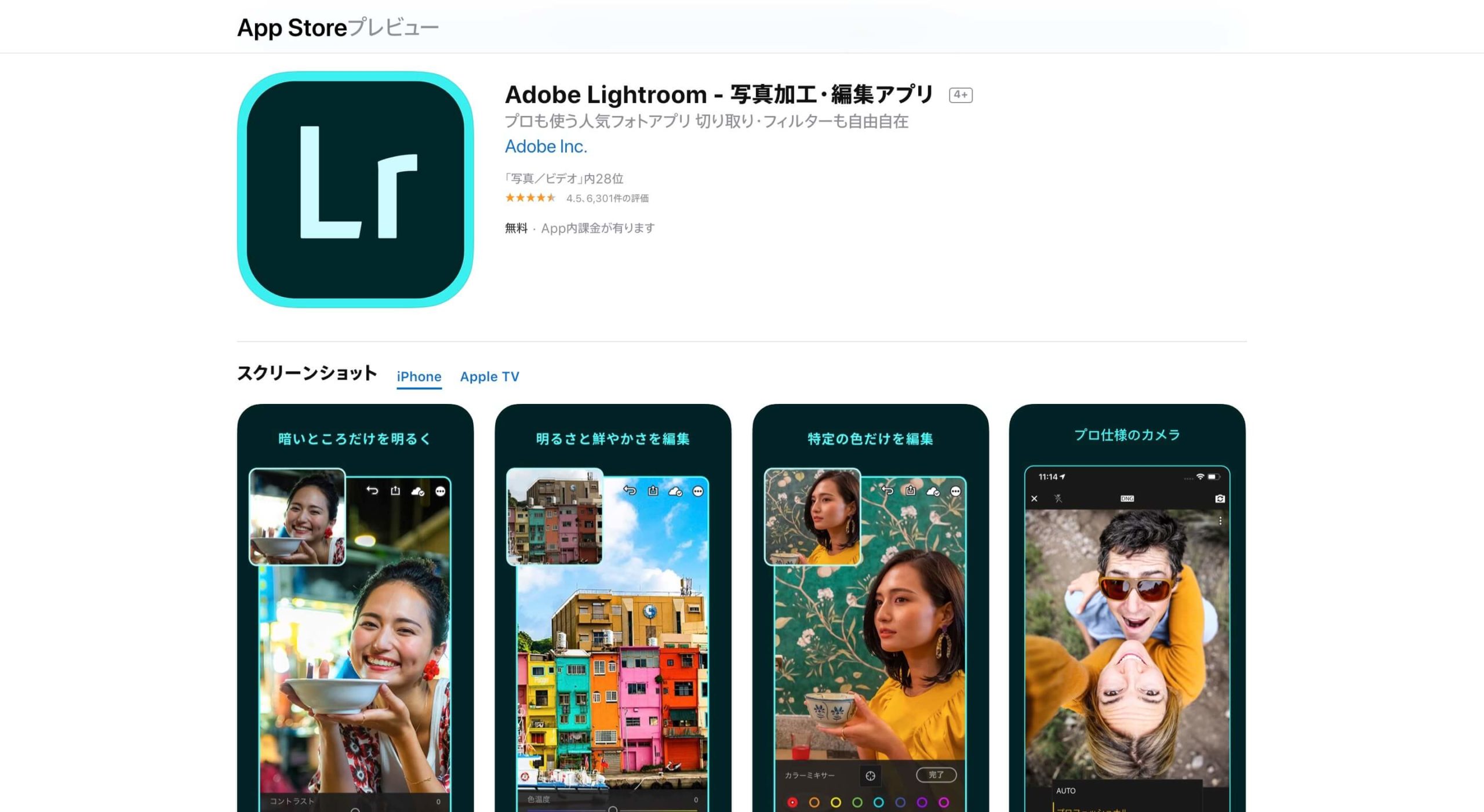
Adobe Lightroomはパソコン版で月額980円(税抜)ですが、Adobeアカウントを作ることでモバイル版は無料で使い続けることができます。
主にSNS用の写真をレタッチしたい人や、期間限定の体験版よりもさらに気軽にどんな機能があるか試したい人におすすめです。
モバイル版Lightroomのメリット
- 永久無料で使い続けられる
- スマートフォンやiPadから写真編集ができる
モバイル版は無料のAdobeアカウントを作れば、永年無料で使い続けられます。
とりあえずモバイル版を利用してみてどんな機能があるか利用してから、気に入れば体験版を登録して利用して本格的にお試しするという使い方もできます。
また、スマートフォンやiPadから利用できるため、instagramやTwitterなどのSNS用の写真編集にも向いています。
モバイル版Lightroomのデメリット
- RAW現像ができない
- 1枚ずつしか編集ができない
Lightroomの購入を検討している人の多くは、一眼レフなどで撮影したRAWファイルを現像するために利用したい人も多いと思いますが、モバイル版はRAWファイルには対応していません。
さらにモバイル版は基本的に写真を1枚ずつしか編集できないため、多く撮った写真を複数レタッチすることができません。Lightroomは複数の写真を一括管理できるのが便利なソフトでもあるので、モバイル版は一眼レフで撮影した写真を何枚もレタッチするにはあまり向いてないと言えます。
\モバイル版Lightroomを無料で始める!/
Adobe Stockのコントリビューターになる
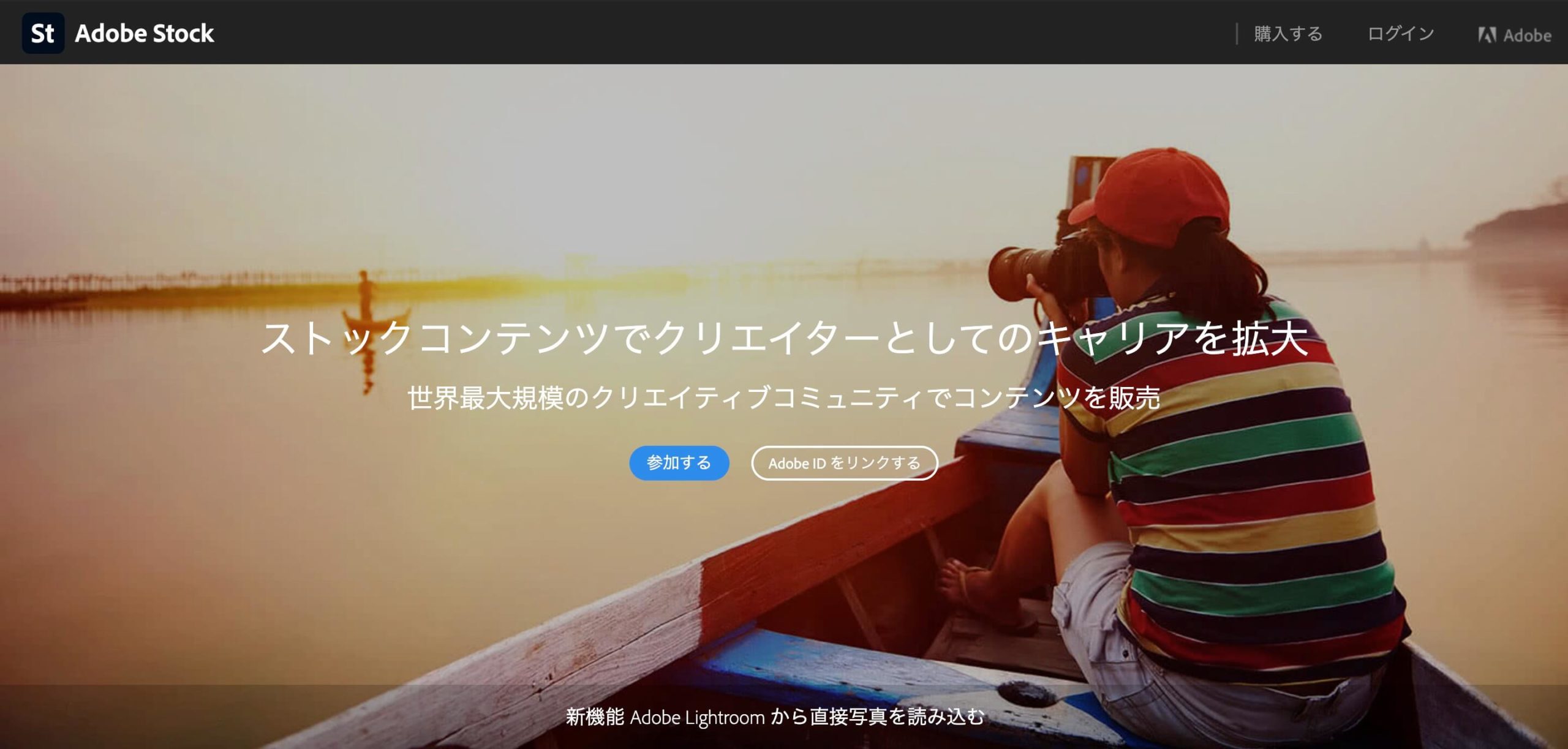
Adobe StockはAdobeが運営する有料素材サービスです。
主に素材を使いたい人が購入利用していますが、コントリビューター(素材を提供・販売する側)になって一定の条件を満たすことで、Adobe LightroomとAdobe Photoshopの入ったフォトプランを1年間無料で使える特典があります。
Adobe Stockのコントリビューターになるメリット
- 写真素材の販売ができる
- うまくいけば定期収入になる可能性もある
- 条件を満たせばAdobeフォトプランやコンプリートプランが1年間無料に
Adobeコントリビューターになるメリットは、自分の写真やイラストを素材として販売できて、うまくいけば定期収入になる可能性もあります。スマートフォンで撮影した写真も審査に通れば販売することが可能です。
Adobeが提示している一定の条件を満たせば、Adobe LightroomとAdobe Photoshopの入ったフォトプランが1年間無料で使えます。さらに条件を満たせばコンプリートプラン(すべてのadobeソフトが利用可能なプラン)も無料になる可能性があります。
条件を満たしている場合はAdobeからメールが届くので、もらい損ねることもないのがメリットです。
Adobe Stockのコントリビューターになるデメリット
- 登録すれば無料になるわけではない
- 素材には審査がある
- 特典を満たすのは難しい
Adobe Stockのコントリビューターになるデメリットは、登録すればLightroomが無料になるわけではないという点や、販売には審査があるということです。
Adobe Stockで素材を販売するためには、画像1点ずつに審査があります。解像度の低い写真や極端な加工の写真は審査ではじかれてしまうため、最初の販売までに時間がかかってしまうこともあります。
また、コントリビューターの特典条件は毎年違います。2019年のフォトプラン無料の特典条件は「1/1〜12/31の期間に審査をパスした点数が300点を超えた人」となっています。2020年は「1/1〜12/31の期間に用件を満たすアセットのダウンロード数が150〜4,999回」となっており、ある程度積極的にAdobe Stockで販売を行っていないと条件を満たすことは難しいです。
2021年の特典についてはまだ公表されていませんが、どちらかというとこれからLightroomを利用する人よりも、既に利用している人が次の年に無料になることを目指すために利用するのに向いています。
有料でもLightroomを購入するのがおすすめ!
Adobe Lightroomを利用すれば、RAW現像や写真の一括管理ができるようになります。1枚ずつの色補正や基本的なレタッチはもちろん、お気に入りのプリセットを作って一気に現像処理や書き出しも簡単にできるようになります。
テザーソフトとしてパソコンと繋いで撮った写真をその場で見ることも可能で、作品撮りでも仕事でも効率の良い撮影ができるようになります。
Adobe Lightroomを有料版で購入するとソフトが使えるようになるだけでなく、プランによってお得な特典がついてきます。
Lightroomの単体プランを購入したときの特典
Lightroom単体で購入した場合は以下の特典がついてきます。
- 1TBのクラウドストレージ
- Adobe Fonts
- Adobe Portfolio
- xAdobe Spark
Adobe Portfolioは、広告なしで自分のポートフォリオサイトを簡単に作れる機能です。
Lightroomを使って現像した写真を簡単に公開できるので、写真を楽しむ人にとって大きなメリットになるのではないでしょうか。
月々払いにしておけばいつでも解約できるため、有料でもLightroomを購入するのがおすすめです!
\月額980円で使える!/
Adobe Lightroomの価格とプランは?
Adobe Lightroomを有料で購入するには、2種類のプランと支払い方法があります。
Lightroom単体プラン
月々払い:980円/月(税抜)
一括払い:11,760円/年(税抜)
フォトプラン(Lightroom+Photoshop)
月々払い:980円/年(税抜)
一括払い:11,760円/年(税抜)
フォトプランでセットになっているPhotoshopは、単体プランで購入すると通常月々払いで2,480円(税抜)かかります。単体プランとフォトプランの違いは、単体プランだとクラウドストレージが1TBですが、フォトプランだと20GBになってしまうという点だけです。
クラウドストレージは利用するうちにあとから必要になれば有料で増やすこともできるため、Lightoroomを購入するなら断然フォトプランがおすすめです。
\月額980円で使える!/
【無料】Lightroomの使い方・始め方
以上がMacでのLightroomの契約からインストールまでの流れでした。
この記事を順に追っていけば問題なくLightroomを使い始めることができると思います!
無料で使う方法もありますが、1週間しか使えなかったり、スマホでしか使えなかったりと色々と制限があります。
もし、きちんと写真編集を始めたいのであれば、最初から有料版を使うことをお勧めします。
それではみなさん良いクリエイターライフを!
\プロも愛用するRAW現像ソフト!/






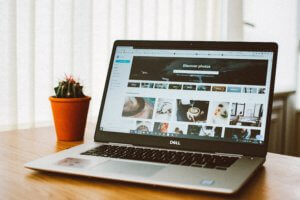


![インスタで画質を落とさない為の書き出し設定! [Lightroom]](https://velox.jp/blog/wp-content/uploads/2020/02/le-buzz-aM9sj98dI2A-unsplash-300x200.jpg)








コメントを残す