新しく一眼レフを買い、Lightroomで編集をし、いざ書き出した写真を見た時、なんかボヤっとしていたり、画質が悪いと感じたことはありませんか?
それは、あなたが購入した一眼レフが原因ではありません。目的に沿った正しいシャープではないのが原因です。
そこで今日は、写真におけるシャープとは何か、なぜシャープが重要なのかを説明していきます。
そして、実際にLightroomで写真をシャッキっとシャープにする方法と、シャープを調整する際のコツについて紹介していきます。
この記事を読むことで写真のシャープを自在に操れるようになれると思います。
シャープを調整するためにはRAW現像もできる編集ソフトが必要です。
まだ、購入していない方はこの機会にぜひご購入ください。
\プロも愛用するRAW現像ソフト!/
目次
そもそもシャープ・シャープネスとは?
シャープとは簡単にいうと「輪郭のはっきり具合」です。
上の写真の、細い2本の線を拡大したものが下の太い薄いグレーの長方形です。
細い二つの灰色の線を見たときに、左の線はくっきりと見え、右の線はぼんやりとした印象を受けると思います。
二つの線は同じ解像度で画像の実際の鮮明さは同じですが、輪郭を別の色(上記画像の場合は白と黒)で囲われている左の線の方がくっきりと見えるのではないでしょうか。
この、物体と背景との境界線での色の差異を「Acutance (アキュータンス)」と呼びます。
アキュータンスを高める(境界線の色の差異を強くする)ことで、シャープではっきりと見えるといった原理です。そしてLightroomやPhotoshopといった編集ツールを使うことで人為的に編集し見た目のシャープをあげているのです。
なぜ写真のシャープを調整すべきなのか?
では、なぜシャープを調整すべきなのでしょうか?
それは、自分が写真で伝えたいストーリーを表現するためです。
前に述べたとおり、私たちの目は輪郭がくっきりと写っている物をより鮮明に捉えるようにできています。
つまり、シャープを調整することで、写真のどの部分を印象つけたいのか誘導できるようになるのです。
ほとんどの人がカメラ付きスマホを持ち、SNSは綺麗な写真で溢れています。またLightroomのチュートリアルでも独学で勉強できる環境が整ってきています。
このように、写真に対するハードルが下がってきている今、お金をもらって写真撮影をするフォトグラファーに求められる能力は何でしょうか?
私は「ストーリーテリング」だと思っています。
- 伝えたいストーリーは何か?
- 見る人に何を思って欲しいのか?
- そのストーリーで表したい感情は何か?
写真は撮って、編集して終わりではありません!
フォトグラファーとして写真を撮るのであれば、自分やクライアントが伝えたいストーリーを写真という媒体を通じて表現する必要があるのです。
色味、コントラスト、影、白黒、クロップと構図、などストーリーテリングの為の要素はたくさんあります。
その中でもシャープは私たち人間の視線を誘導していく大事な要素の一つです。
Lightroomでシャープにする方法
少し前置きが長くなってしまいましたが、なぜシャープが重要なのか、なんとなくお分りいただけたかと思います。
それでは写真をシャープにしていく方法について実際のLightroomの画面を使って丁寧に説明していきます!
「シャープ」は現像モジュールの「ディテール」パネルの中に入っている項目です。これまで説明してきたように、この「シャープ」を正しく理解し活用する事で効果的に写真を綺麗に見せる事ができます。
ここで鍵となるのが、「Alt」キー(Macの場合は「option」キー)です。
これらのキーを押しながらスライドバーを動かすと、写真が白黒になりそれぞれのパラメーターがどれくらい写真に反映されているかを直感的に見る事ができます。
(使った事がない人は是非使ってみてください!)
次にそれぞれのスライダーについて説明していきます。
シャープ適用量
「適用量」のスライダーは画像に対してどのくらいシャープを適用したいかを決めるスライダーです。
Lightroomではデフォルトの適用量が25になっています。
適用量0
適用量150
これが一番最初の「シャープとは何か」で説明したアキュータンスです。2本の灰色の線の図で説明した時のように、Lightroomは人為的に輪郭の周りに暗い部分と明るい部分をはっきりとさせる事でエッジにコントラストを強制的に作り出し、それを我々の目は「シャープである」と捉えているわけですね。
(見てくださいよこのノイズ!笑。説明の為に適用量150にしてますが、皆さんは特別な理由でもない限り絶対に150なんてしちゃダメですよ笑 実験的に色々と試してみるのは良いかもしれませんが!)
シャープ半径
ターゲットとなるエッジ(輪郭)の太さを決めるスライダーです。
0.5~3.0のピクセル単位で線を太くでき、基本的にはエッジをx倍シャープにするといった考え方だと思ってください。
半径1.0 半径3.0
個人的には、建物の写真を編集する時以外、半径を1.5以上にする事はありません。
複雑な建物が入り混ざったシティスケープの写真の場合などでは、半径を大きくする事でディティールが鮮明になり、遠くにある小さな窓の輪郭までもクッキリと見せる事ができます。
また、葉っぱの輪郭や、テーブルの木目を強調したい時などにもよく半径を大きくします。
ディテール
この値は、大きなエッジと小さなエッジの間のスライダーと考えてください。
ディテールを0に設定すると、より大きなエッジのみがターゲットになり、100にスライドするとすべての小さなディテールもターゲットになります。
マスク
マスクスライダーはLightroom でシャープを調整していく上で一番大切なスライダーと言っても過言ではありません。
特にまだLightroomを初めてまもない人はただ何となくシャープを上げるだけで満足しているかと思います。Lightroomというツールはとても豊富な画像処理機能がついていて、直感的に操作できる為、それなりに綺麗な写真を簡単に仕上げる事ができてしまいます。
しかし、写真でストーリーテリングを行うためには、写真の中でも特に視線を誘導したい箇所をシャープにする作業が必要になってきます。
マスキング(マスクする事をしばしばこのように呼びます)では、シャープにしたい箇所とシャープにはしたくない箇所を分離する事ができます。
やり方は至って簡単です。
「Alt」キー(Macの方は「Optio」キー)を押しながら、「マスク」スライダーを動かしてみてください。
この時、白くなっている部分がシャープが適応されている範囲で、黒くなっている部分がシャープが適応されていない部分です。
この写真の場合は、葉っぱや建物の輪郭などシャープが適応されている範囲はくっきりと見え、逆に空などシャープの要らない要素では適応をかけないで、余計なノイズを抑えることに成功しました。
写真のシャープを編集する際の4つのコツ
シャープはストーリーテリングにおいて重要な役割を果たします。しかし、人為的にエッジを強調しているため、やりすぎるシャープは時に写真全体の見やすさを落としてしまうデメリットが発生してしまうことがあります。
シャープ編集のデメリット抑えるためのコツを紹介します
1.編集の一番最後にシャープにする
色味やトーンカーブ、コントラストなどを調整する事も写真のシャープに関わってくる為、編集の一番最後にシャープスライダーを変更することで、余計なノイズを軽減できるからです。
2.シャープを上げる時はノイズに注意する。
シャープを上げることはノイズを増やすこととイコールの関係にあります。
せっかく写真をクッキリと見せようとシャープを上げてもそれに伴いノイズが乗ってしまっては意味がありません。


(左がシャープ0、右がシャープ150)(拡大すると分かりやすいです!)
シャープの値を上げれば上げるほど、写真のノイズが目立ってきてしまいます。そのため、シャープを調整する際は適度に写真をくっきりと鮮明にしつつ、ノイズが出てこない丁度いいところを見つけてください。
3. 質感が柔らかい被写体にはシャープをかけない
もちろんこれは、人によって様々な意見がありますが、例えば、水・波・雲・空などの滑らかで柔らかい要素は、基本的にシャープにしすぎない方が写真全体が綺麗に見える事が多いです。
先ほどもお伝えしたようにシャープにする事はノイズを加える事と同じなので、柔らかい要素(現実においてエッジコントラストが少なく、そもそもシャープには見えないぼんやりと柔らかいような要素)にはシャープを加えるとよりノイズが目立ってしまいます。
また、ポートレートでは時に注意が必要です。シャープを上げる時に、顔はその変化が非常に大きく現れやすく、鮮明に見えすぎるが為に毛穴や傷も見えやすくなる場合が多いからです。一般的なポートレートのルールとしては、目と顔や体の輪郭のみをシャープにし、目に焦点が当たるようにします。
4. マスクオーバーレイを活用する
基本補正モジュールの上にあるマスク機能(一番右から三番目まで)を使い、部分的にシャープにする技です。
今回の場合だと、シャープモジュール内でシャープを上げた際に、建物の輪郭のみが適応されて建物全体のシャープネスがやや落ちてしまった為、円フィルターを使い部分的に建物にのみ更にシャープをかけました。
ちなみに、赤くなっている部分が変化の適応されている範囲です。画面下の赤く囲われた部分の「選択したマスクオーバーレイを表示」をクリックすると赤くなります。(下にバーが出てこない人は「T」ボタンでツールバーの表示をON/OFFにする事ができます)
また、選択したマスクオーバーレイの表示はショートカット キー「O」でもON/OFFにする事ができます。
まとめ
いかがでしたか?今回は、写真におけるシャープとは何かから始まり、その使い方、Lightroomにおけるシャープにする方法をお伝えしてきました。是非、この記事を参考に「ストーリテリング」を意識したシャープを実践してみてください!
しかし、これらの技術は感覚的な部分が多く、一長一短で身に付くものでもなければ、インプットばかりしていて上達するものでもありません。
何より大事なのはアウトプットです。
つまり撮影に出かけ、編集する事です!
僕もまだまだ成長途中なので、今日もこれからフラッと一人で撮影でもしてこようかと思います。一緒にもっともっと写真上手くなりましょう!それでは次回もお楽しみに!
\プロも愛用するRAW現像ソフト!/
参考
Wikipedia「Accutance」
https://en.wikipedia.org/wiki/Acutance

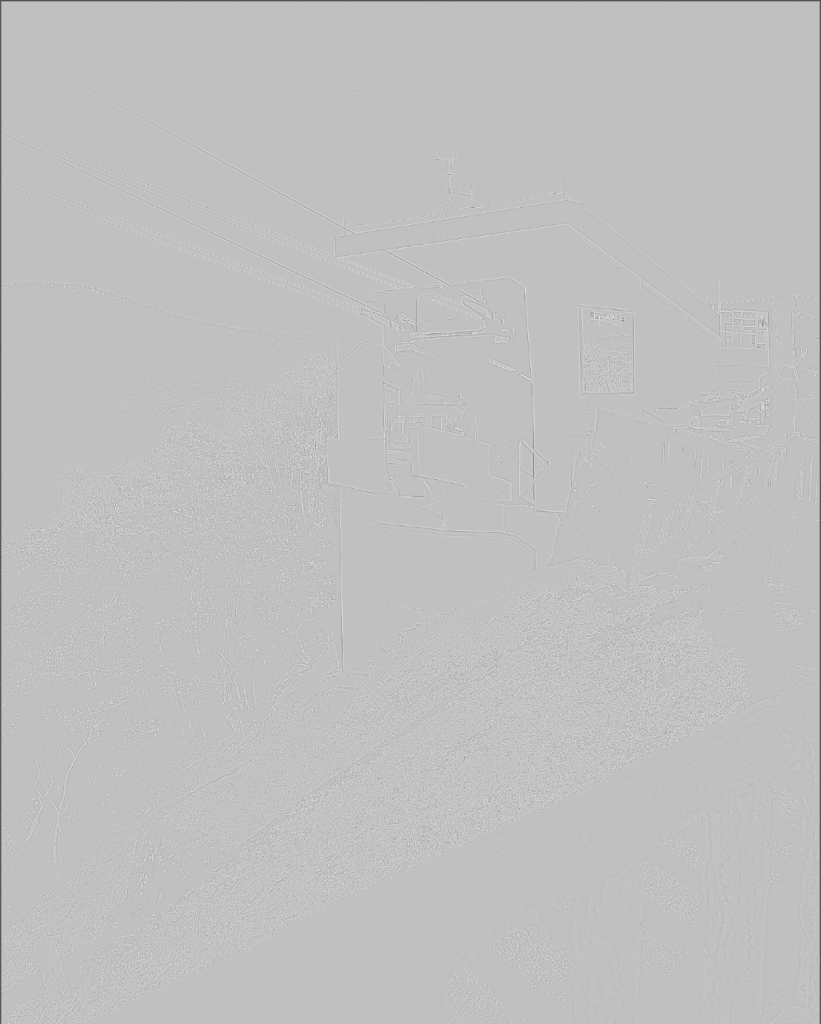
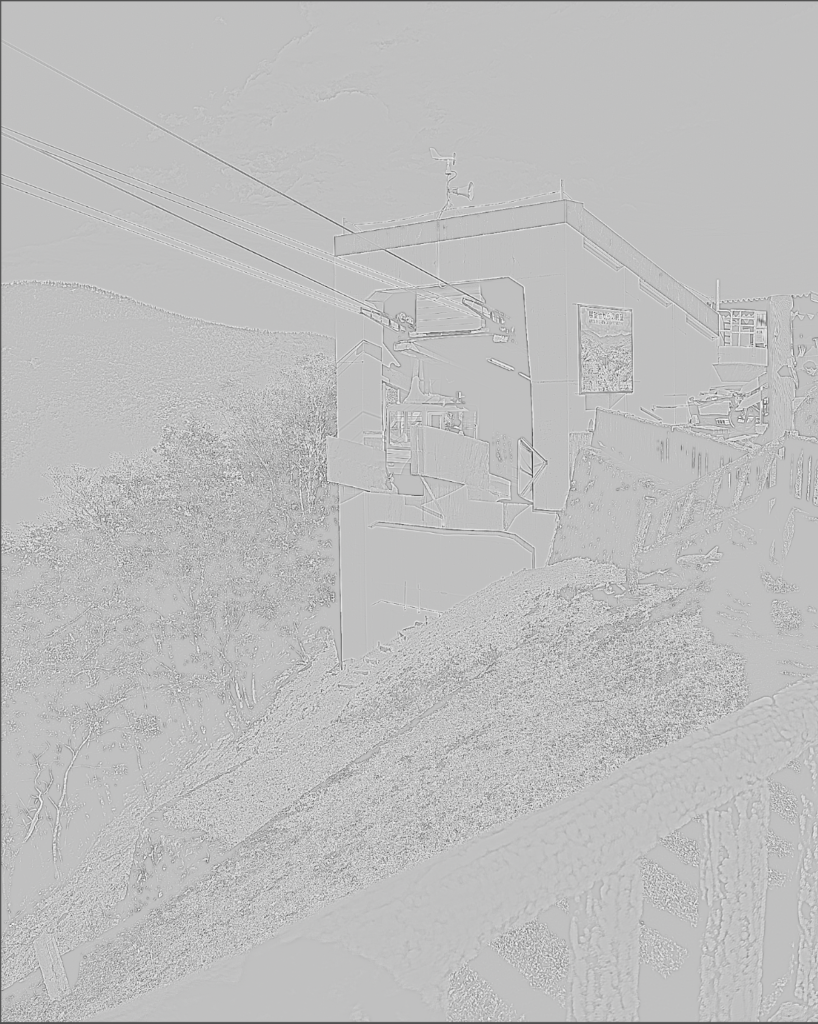






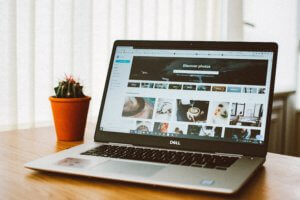


![インスタで画質を落とさない為の書き出し設定! [Lightroom]](https://velox.jp/blog/wp-content/uploads/2020/02/le-buzz-aM9sj98dI2A-unsplash-300x200.jpg)










コメントを残す