「結局LightroomとPhotoshopって何が違うの?」
これからLightroomやPhotoshopの導入を検討している方は、上記のような悩みを持っている方が多いかと思います。
そこでこの記事では、LightroomとPhotoshopの違いをわかりやすく解説していきます。
また、LIghtroomとPhotoshop、それぞれどのような人におすすめなのかも解説していますので、ぜひご一読ください。
この記事でわかること
- LightroomとPhotoshopの概念的な違い
- LightroomとPhotoshopの機能面での違い
- Lightroomがおすすめな人、Photoshopがおすすめな人
Adobeのフォトプランなら、月額1000円程度でPhotoshopとLightroomが両方使えちゃいます!
どちらにしようか迷っている人はフォトプランで両方を使ってみるのがおすすめです。
\LightroomとPhotoshopが両方使える!/
目次
Lightroom と Photoshopの概念的な違い
まずはじめにLightroomとPhotoshopの概念的な違いを解説します。
Lightroom(ライトルーム)
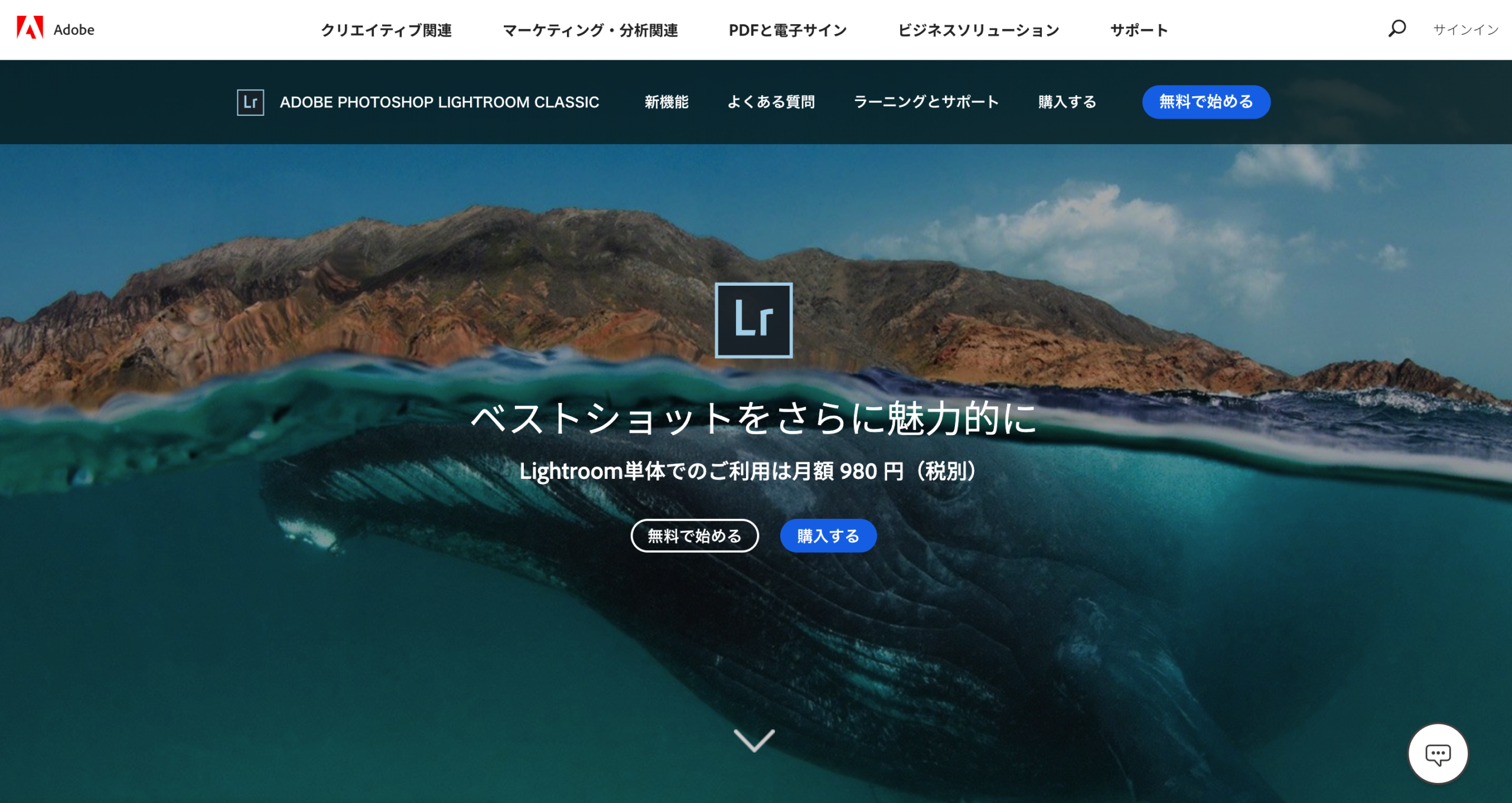
Lightroomは写真の現像と管理ができるソフトです。
写真制作において必要な機能が全て詰まっています。
写真の取り込み、選択、RAW現像、出力までの全てのワークフローをLightroomで行うことができます。
写真の現像時にはプリセット機能を使うことで写真の編集を効率よく行うことができます。
プリセット機能とは、インスタグラムのフィルターのようなもので、ワンクリックで色調補正ができる機能です。
例えば、こちらの記事で紹介しているプリセットを使えば、例にあるような雰囲気の写真を手軽に作ることができます。
また、写真の現像だけでなく、写真の管理ができるのもLightroomの特徴のひとつです。
撮影日や写真のジャンルごとに仕分けて管理できるので、大量の写真を管理するフォトグラファーには必須のソフトと言えます。
Photoshop(フォトショップ)
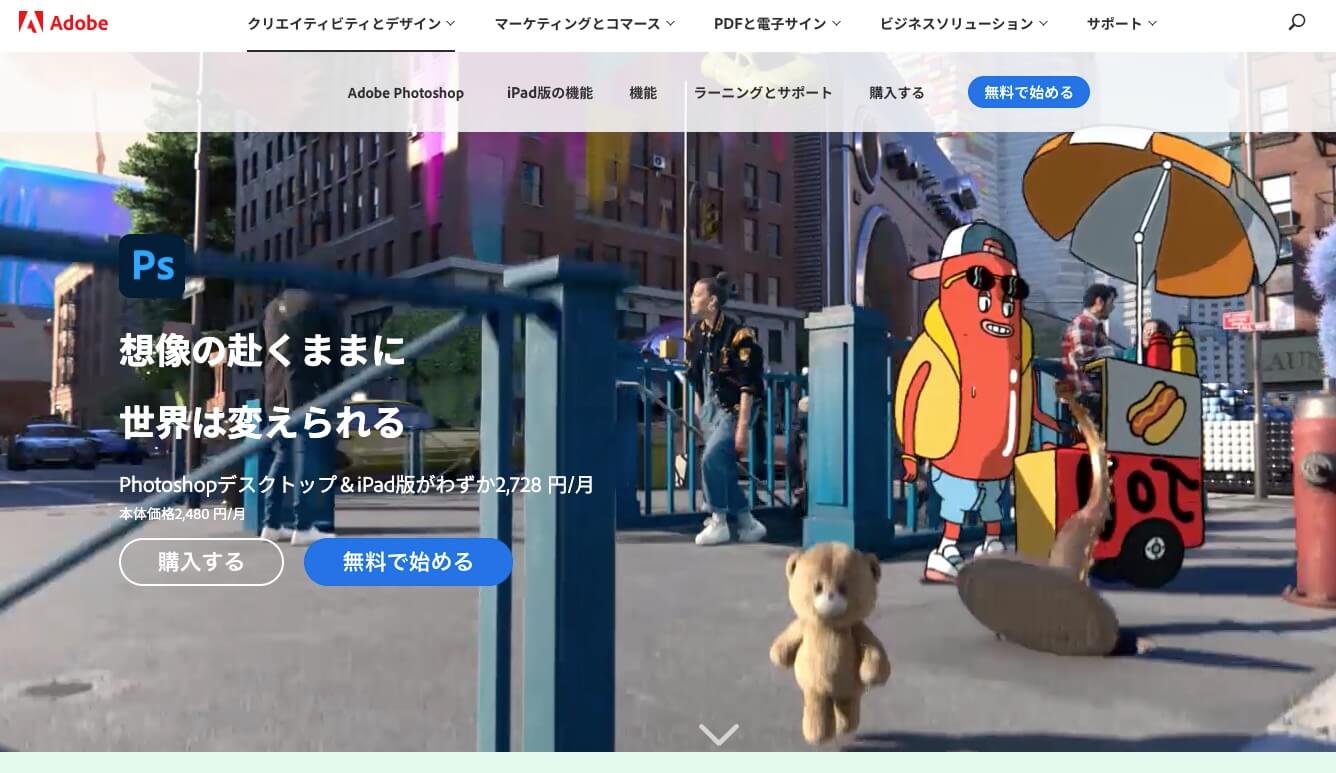
Photoshopは写真の編集・加工に加えて、画像の合成を行えるソフトです。
レイヤーという概念を使って、さまざまなイメージを作ることができます。
例えば、Photoshopでは以下のような合成が可能です。
- 太っている人を細くする
- 曇りの画像を晴れている画像にする
- モデルのニキビやシミを消す
- モーションブラーを作成する
- ウルトラマンのビームを0から作成する
その他にも画像の切り抜きやテキストを加えるなどの編集機能も備わっています。
Photoshopは非常に多くの機能が備わっているため、全てに機能を使いこなすには専門的な知識や技術が必要です。
まとめると
- Lightroomは写真の編集と管理に特化したソフト
- Photoshopは画像の編集と合成に特化したソフト
という感じになります。
\LightroomとPhotoshopが両方使える!/
Lightroom と Photoshopの機能の違い
この章では、LightroomとPhotoshopの機能的な違いについて解説します。
- 色調補正機能の違い
- 画像修正機能の違い
順に解説します。
色調補正機能の違い
はじめに色調補正機能の違いについて解説します。
Lightroomは以下の色調補正機能が備わっています。
- 彩度
- 自然な彩度
- トーンカーブ
- HSL
- 明暗別
Photoshopの色調補正機能は以下の通りです。
- 彩度
- 自然な彩度
- 色相・彩度
- レベル補正
- トーンカーブ
- グラデーションマップ
- カラーバランス
- 特定色域の選択
LightroomとPhotoshopの色調補正機能を比べてみると、Photoshopの方が多くの色調補正機能が備わっていることがわかります。
Lightroomは写真全体の色調補正を一括で行うのが得意です。
プリセットという機能を使うことで簡単に最終イメージまで近づけることができます。
また、あらかじめ設定した色調補正設定を他の複数のイメージへ反映させることも可能です。
Photoshopは局所的に色を変えるのが得意なソフトですので、細かく色を調整したい場合はPhotoshopが便利です。
LightroomとPhotoshopの色調補正機能には得意不得意があるので、目的に合わせて両ソフトを使い分けると良いでしょう。
画像修正機能の違い
Lightroomの画像修正機能は以下のものが備わっています。
- 円形フィルター
- 段階フィルター
- スポット修正
- 切り抜き
- Upright
順に解説します。
円形フィルター
円形フィルターは名前の通り、円形状のガイドで選択した範囲外を色調補正できる機能です。
写真で強調したい被写体を選択し補正することで、印象的な写真に仕上げることができます。
選択を反転させて選択した範囲内を調整することも可能です。
段階フィルター
段階フィルターは、帯の下側にのみ色調補正をかける機能です。
段階的に効果をかけることができるので、空のハイライトやグラデーションを違和感なく仕上げることができます。
帯を反転させれば、帯の上側にだけ色調補正をかけることができます。
スポット修正
スポット修正は、写真に写った不要なものを消すことができる機能です。
主に写真に写ってしまったレンズのゴミを消すのに使用します。
レンズのゴミが写った写真は通常なら失敗作ですが、スポット修正を使用することで復活させることができます。
風景写真などで写ってほしくない被写体があった場合も、このスポット修正機能で消すことができます。
大きな被写体を消すのには向いていないので、スポット的に使用するのが望ましいです。
切り抜き
切り抜き機能は写真をトリミングしたり、角度を調整したりすることができます。
Upright
Uprightは写真の歪みを補正することができる機能です。
意外と知られていない機能ですが、Uprightの項目で自動を選択すると、自動的に写真の歪みを補正してくれます。
自動以外にも垂直方向、水平方向などマニュアルでの歪みの補正を行うことができます。
\1週間無料トライアル実施中!/
一方で、Photoshopにはさまざまな画像修正機能があり全てを紹介しきれません。
そのため、この記事ではPhotoshopで代表的な画像修正機能をご紹介します。
- コピースタンプツール
- 修復ブラシツール
- スポット修復ブラシツール
- 赤目の除去と歯のホワイトニング
- 自動選択ツール
- ペンツール
順に解説します。
コピースタンプツール
コピースタンプツールは画像の一部を同一画像の別の場所にペイントすることができる機能です。
主に被写体の複製や、ゴミの削除をするときに使用する機能です。
修復ブラシツール
修復ブラシツールは不完全な場所を修正し、周辺のイメージと馴染ませることができるツールです。
コピースタンプツールと同様に同じ画像内のピクセルからサンプリングを行い修正します。
スポット修復ブラシツール
スポット修復ブラシツールは写真内のゴミや汚れている場所を取り除くことができる機能です。
修復ブラシツールと似ている機能ですが、スポット修復ブラシツールはサンプリングする場所を自動的に選択してくれます。
そのため初心者の方は修復ブラシツールよりも、スポット修復ブラシツールの方が使いやすいでしょう。
赤目の除去と歯のホワイトニング
Photoshopにはフラッシュ撮影時に起きる赤目を除去してくれる機能が備わっています。
また、歯を白く見せるホワイトニング機能もあります。
PhotoshopのAIが自動で赤目や歯を自動で感知して、補正しています。
自動選択ツール
コントラストのある画像は自動選択ツールをしようすることで、簡単に被写体を切り抜くことができます。
ペンツール
コントラストがはっきりしていない画像で、自動選択ツールでは切り抜きできない場合に使用するのがペンツールです。
切り抜きたい被写体の輪郭に沿ってパスを書くことで選択範囲を指定し切り抜きます。
切り抜き作業で良く使用するツールのひとつです。
\1週間無料トライアル実施中!/
どんな人におすすめ?
この章では、LightroomとPhotoshopはどんな人におすすめなのかを解説します。
Lightroomがおすすめな人
Lightroomはプロのフォトグラファー、もしくは写真を趣味にしている人におすすめのソフト。
最初の章で述べたように、Lightroomは写真編集に特化されたソフトで、プロのフォトグラファーであればほとんどの人が使用しています。
写真の取り込み、セレクト、現像、書き出しの一連のワークフローをLightroomひとつで行えるのでとても便利です。
また、Lightroomはテザー撮影にも対応しているので、撮った写真をリアルタイムでパソコン上で確認することができます。
本格的に写真を撮りたい、1段落上のフォトグラファーを目指している方はLightroomの導入を検討してみてください。
Photoshopがおすすめな人
Photoshopは画像編集、合成に特化したソフトなのでレタッチャーやDTPデザイナー、Webデザイナーの方におすすめのソフトです。
レタッチャーは写真のレタッチを専門に行う人で、Photoshopを使ってモデルの肌をきれいにしたり、必要のない被写体を消したりします。
DTPデザイナーは、雑誌などの印刷物をデザインする人で、文字や写真をレイアウトして紙面をデザインします。
上記のような職業に就くことを考えている方は、Photoshopの導入を検討してみてください。
その他に、商品写真の白抜きをするのにもPhotoshopが使われています。
そのため、自営業でショップを開いている方も、Photoshopを導入することでさまざなシーンで活用できます。
・Lightroomはプロ・アマチュアのフォトグラファーにおすすめ
・PhotoshopはレタッチャーやWebデザイナー、DTPデザイナーの方におすすめ
\LightroomとPhotoshopが両方使える!/
【まとめ】これから始めるなら両方使えるフォトプランがおすすめ!
この記事では、LightroomとPhotoshopの違いについて解説してきました。
Lightroomは主に写真の編集と管理をするソフト、Photoshopは画像の編集と合成をするソフトでしたね。
この2つのソフトを利用する場合は、Adobeが提供しているフォトプランがおすすめ。
フォトプランは月額1,078円(税込)で、LightroomとPhotoshopの両方が使えるプランです。
フォトプランは7日間の無料体験が可能なので、まずは一度LightroomとPhotoshopを体験してみてはいかがでしょうか。
\LightroomとPhotoshopが両方使える!/


















コメントを残す