撮った写真を投稿する手段としてインスタを使っている方は多いと思います。
しかし、フォローしている有名フォトグラファーの写真と見比べると、自分の写真は何だか画質が悪いと感じた事がある人もいるのではないでしょうか。
「カメラもレンズも同じものを使っているはずに、何で!?」
原因は、インスタグラムが高すぎる画素数の写真を勝手に圧縮してしまう事を知らずに写真を書き出してしまっているからです。
せっかく綺麗に撮れた写真でも、投稿する時に画質が落ちてしまっては勿体ありません!
そこで今回の記事では、
- インスタ投稿用に最適な写真サイズとは
- 写真の画質を落とさない為にLightroom内でやるべき事
についてご紹介し、
インスタグラムに最高画質で写真を投稿する方法を徹底解説していきます!
目次
インスタ投稿用に最適な写真のサイズとは?
インスタグラムが推奨する写真のサイズには3つのパターンがあります。
以下の3パターンに適していない写真は自動的に圧縮され、画質の低下に繋がってしまいます。
左から、
- 風景(横長)
- スクエア(正方形)
- ポートレート(縦長)
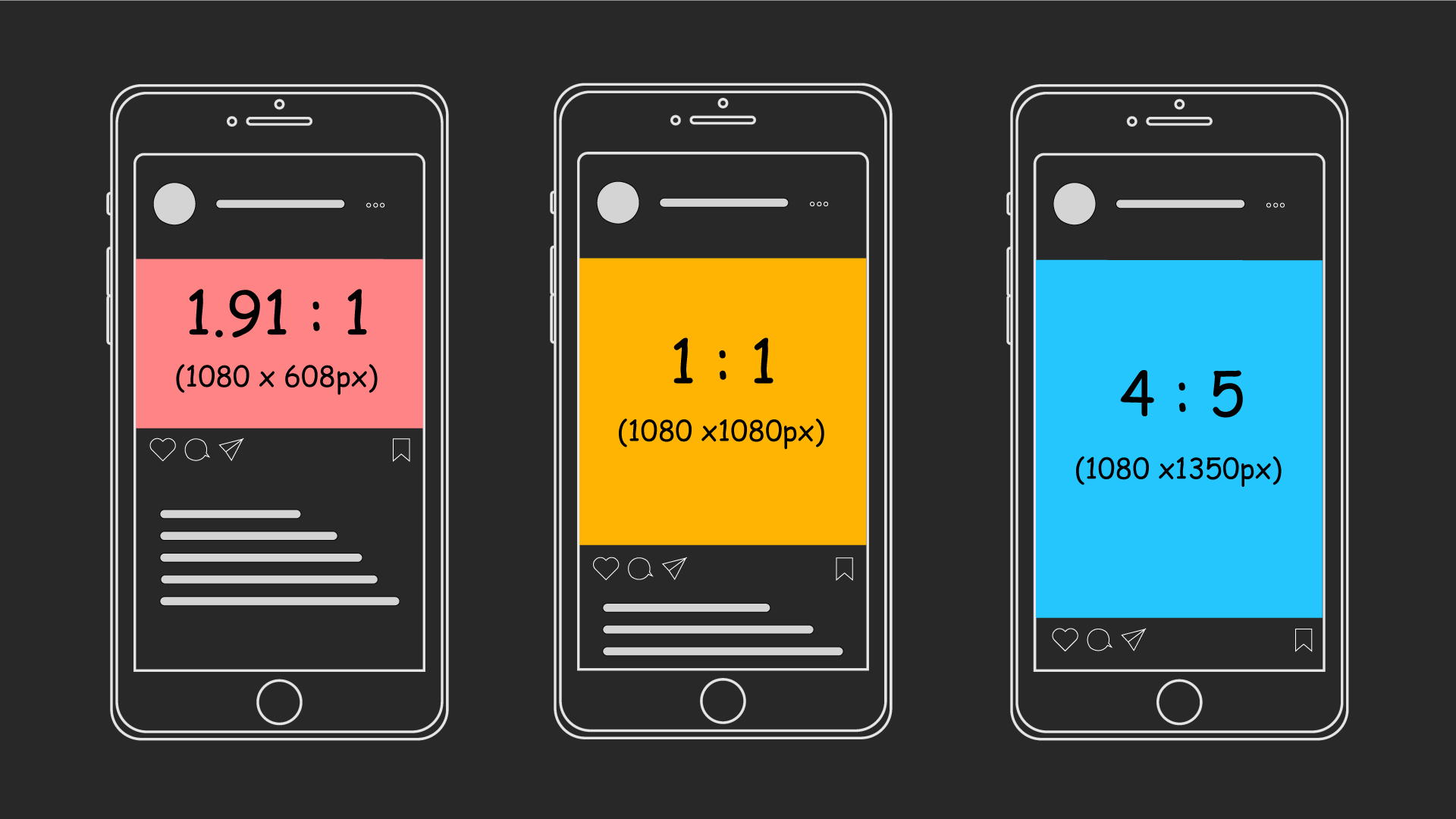
上の数値の事をアスペクトレシオと呼び、( )内の数値は画素数を表しています。
それぞれを簡単に説明します。
- アスペクトレシオ = 写真の幅:高さの比率。
- 画素数 = 1枚の写真に何個のピクセルが含まれているかを表した数値。
※ アスペクトレシオと同様、幅:高さの順に表示されている事が多いです。
私が普段使っているSony A7iiiというカメラは約2400万画素です。
それに対して、一般的なスマートフォンが画面に表示できる画素数はその何倍も小さいサイズです。
iPhone7の場合、約100万画素しか表示できません。
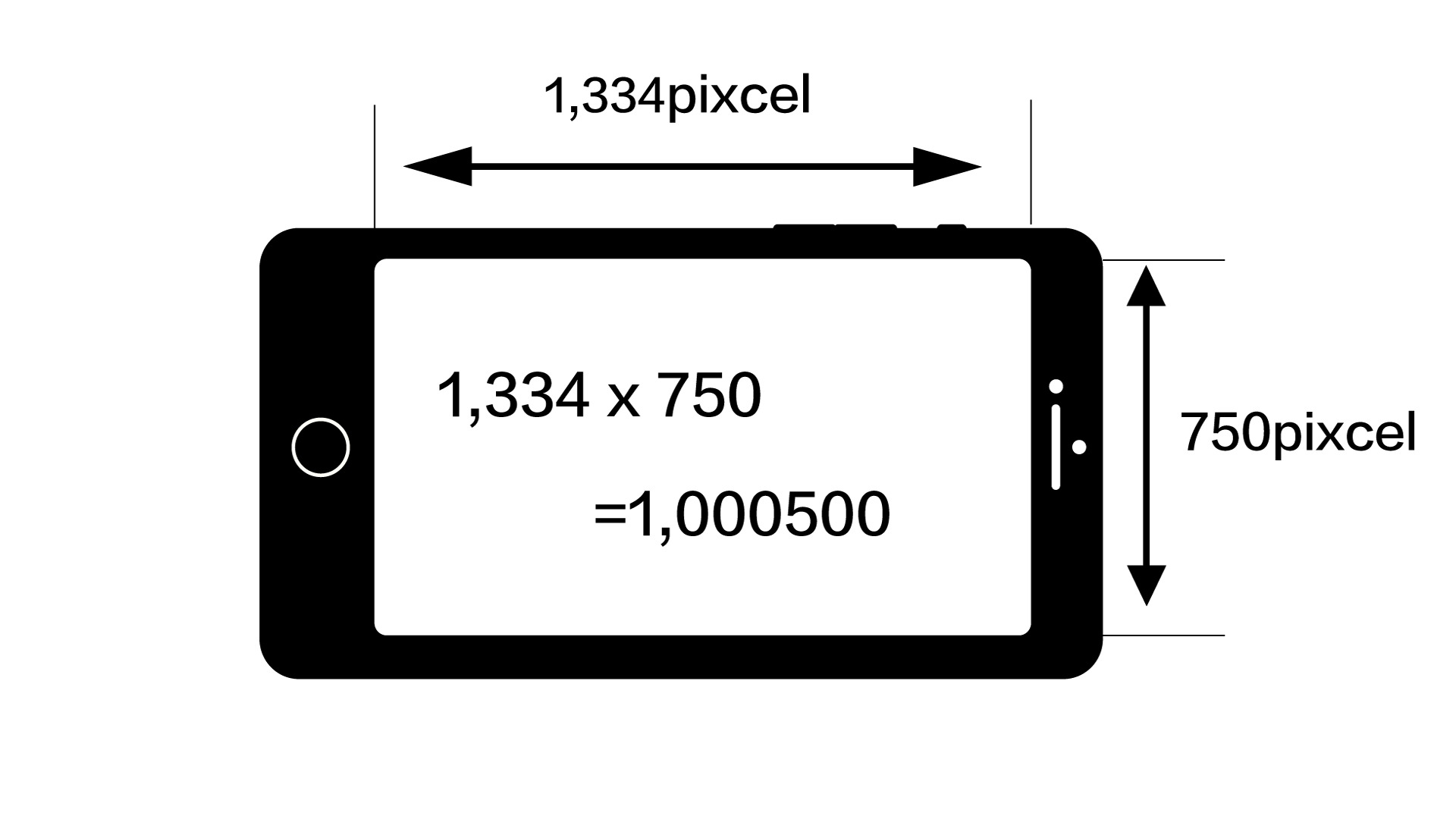
- ほとんどの人がスマートフォンでインスタを使うので過度な画素数は必要ない。
- 画素数が高すぎる写真は同時にファイルサイズも大きくなってしまい、サーバーにかかる負担が増える。
そのため、
インスタグラムは横幅が1080pxを超える写真を強制的に1080px同等に圧縮する事で、
ユーザーがスムーズに素早くインスタを使えるようにしています。
それでは、実際にインスタグラムに最高画質で写真を投稿する方法をLightroomの画面を使いながら丁寧に解説していきます!
Lightroomでインスタ用の写真を書き出す際の設定
画質を落とさないと言っても、ただ単に書き出し設定をインスタグラムが推奨する写真サイズに合わせるだけでは不十分です。
なので、写真の画質に関係のあるLightroom内の他の要素についてもご紹介します!
シャープネス
写真の画質に大きく関係している要素として、写真のシャープネスがあります。
簡単に言うと、「輪郭のはっきり具合」です。
Lightroomの現像モジュール内にある「ディティール」パネルの中にあります。
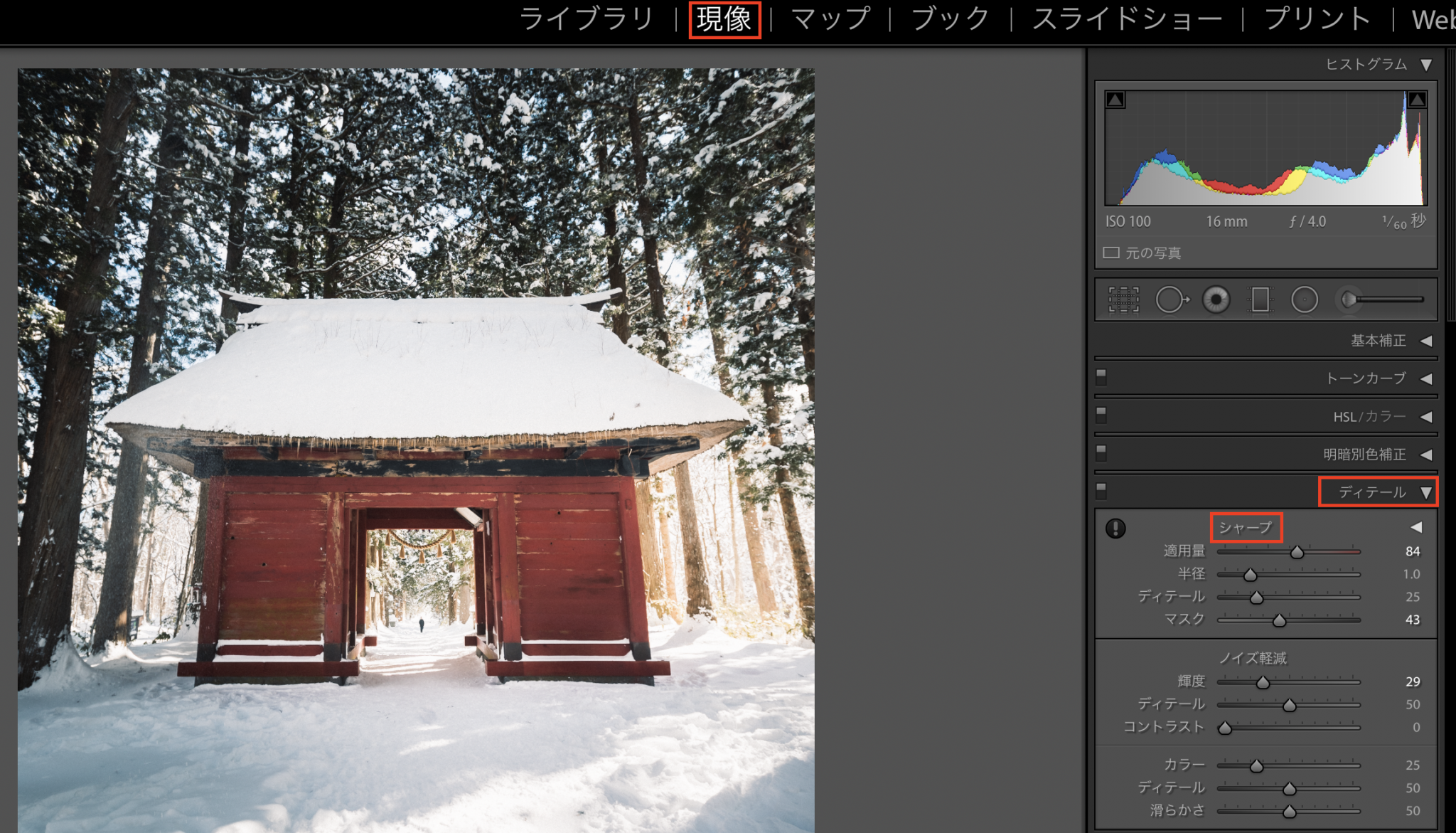
シャープの高い写真の方が細部まで鮮明に見えるので画質がよく見えます。
しかし、高すぎるシャープネスはむしろ画質の低下に繋がってしまう事もあるので、注意が必要です。
画質をなるべく落とさずに写真をシャープにする方法についてこちらの記事で詳しく解説しているので、気になる方は参考にしてみてもいいかもしれません!
クロップ
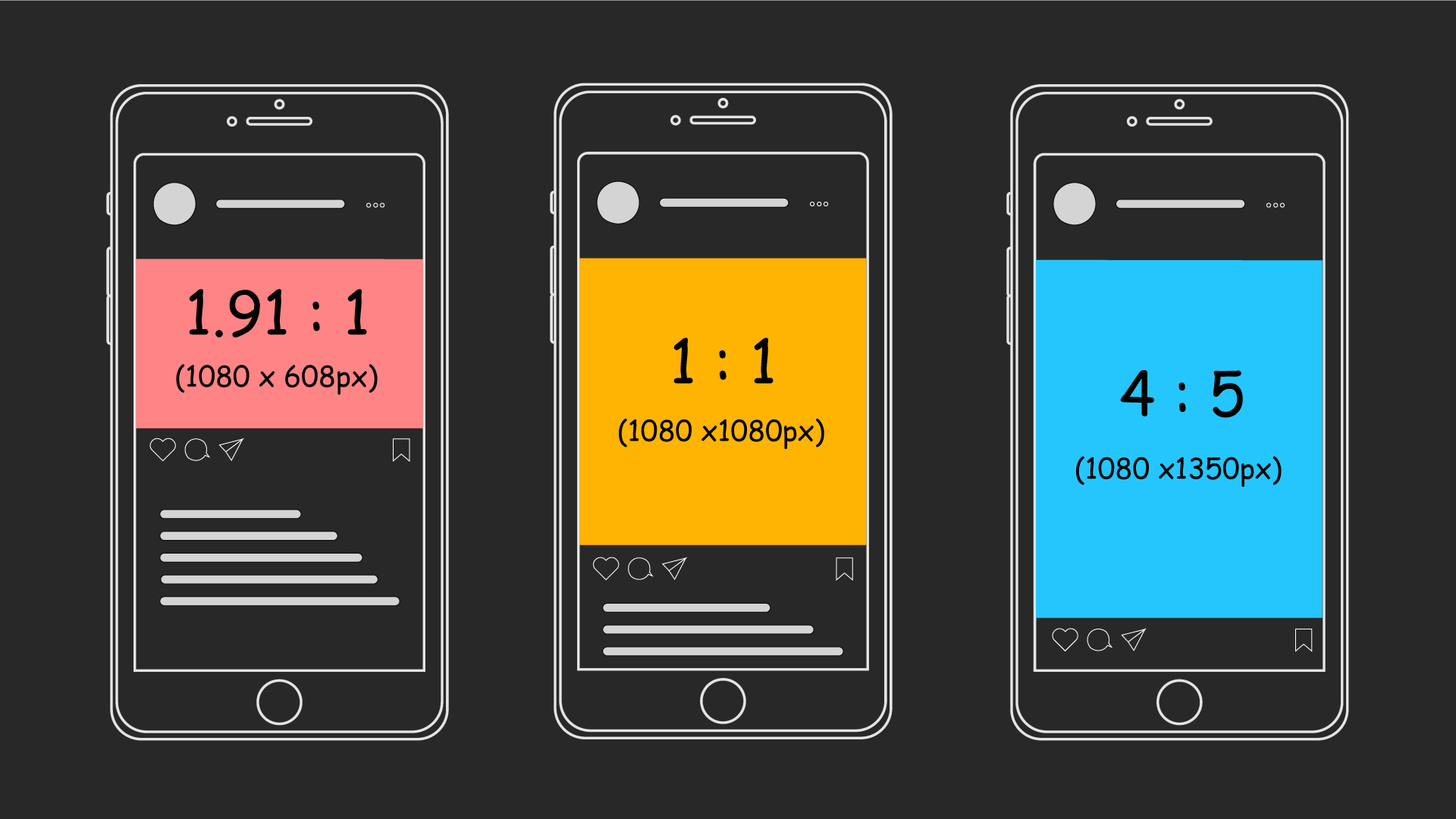
インスタグラムでは3パターンのアスペクトレシオが推奨されているものの、実際に私がオススメする比率は「4 : 5」です。
理由は、4:5の比率の写真がインスタにアップロードできる最大の画素数だからです。
もちろん、自分が表現したいことに応じてアスペクトレシオは変わるものです。
しかし、インスタグラムにおいては写真を投稿した際に最も大きく画面に写る比率が4:5のアスペクトレシオですので、1番オススメするといった理由です。
※1.91 : 1の横長写真は画面をスクロールした時に得られる情報が少なく、スルーされてしまう確率が高いので、あまりオススメしません!
Lightroomでの操作は至って簡単です。
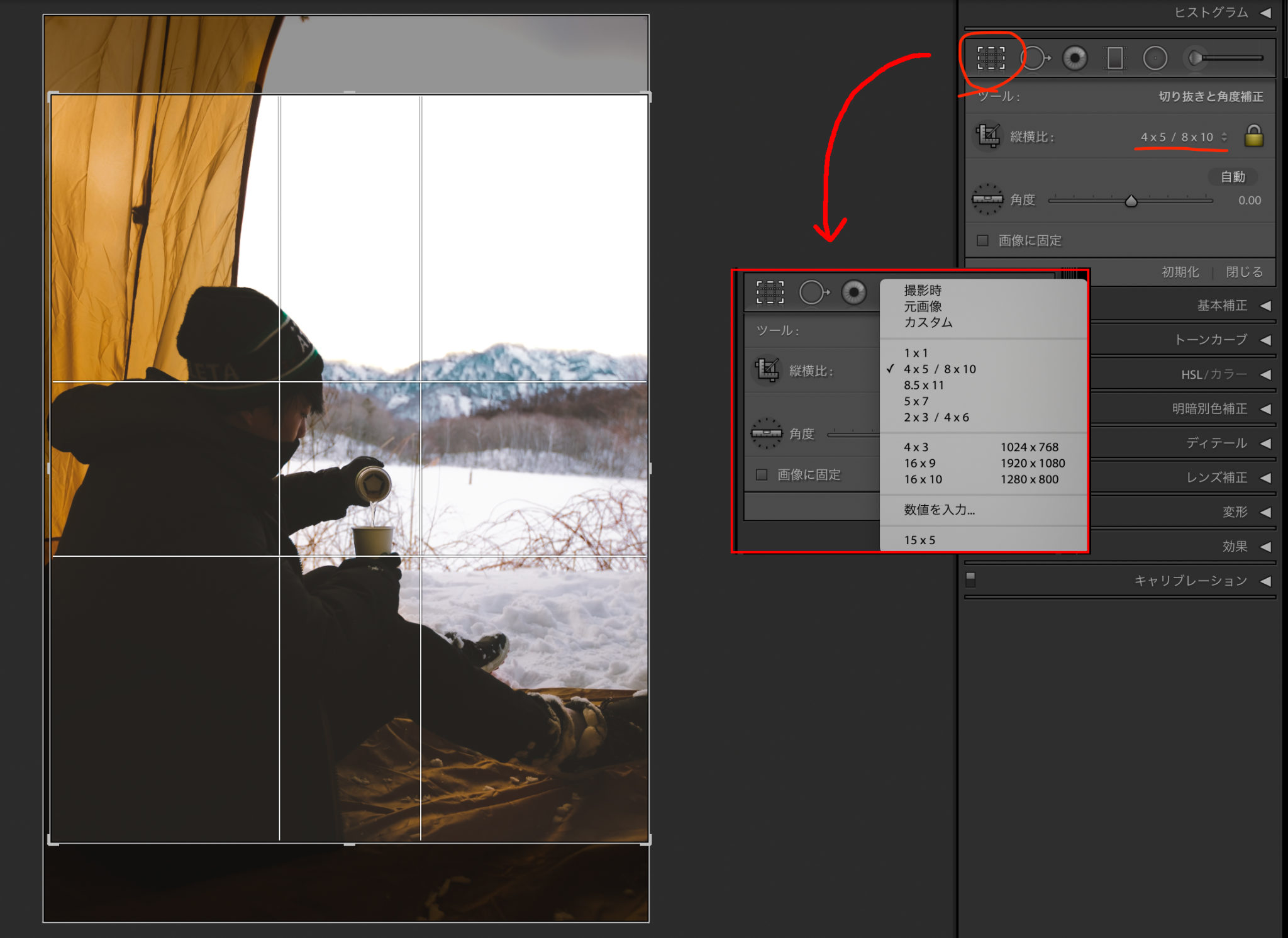
現像モジュール内の「切り抜きツール」をクリックするか、
もしくはショートカットキー「R」を押すことで、写真を好きなようにクロップできます!
書き出し設定
インスタグラム投稿用の書き出し設定で私がオススメする方法です。
「横幅1080pxで書き出す」
- 1.91 : 1(横長)→ 1080 x 608px
- 1 : 1(正方形)→ 1080 x 1080px
- 4 : 5(縦長) → 1080 x 1350px(オススメ)
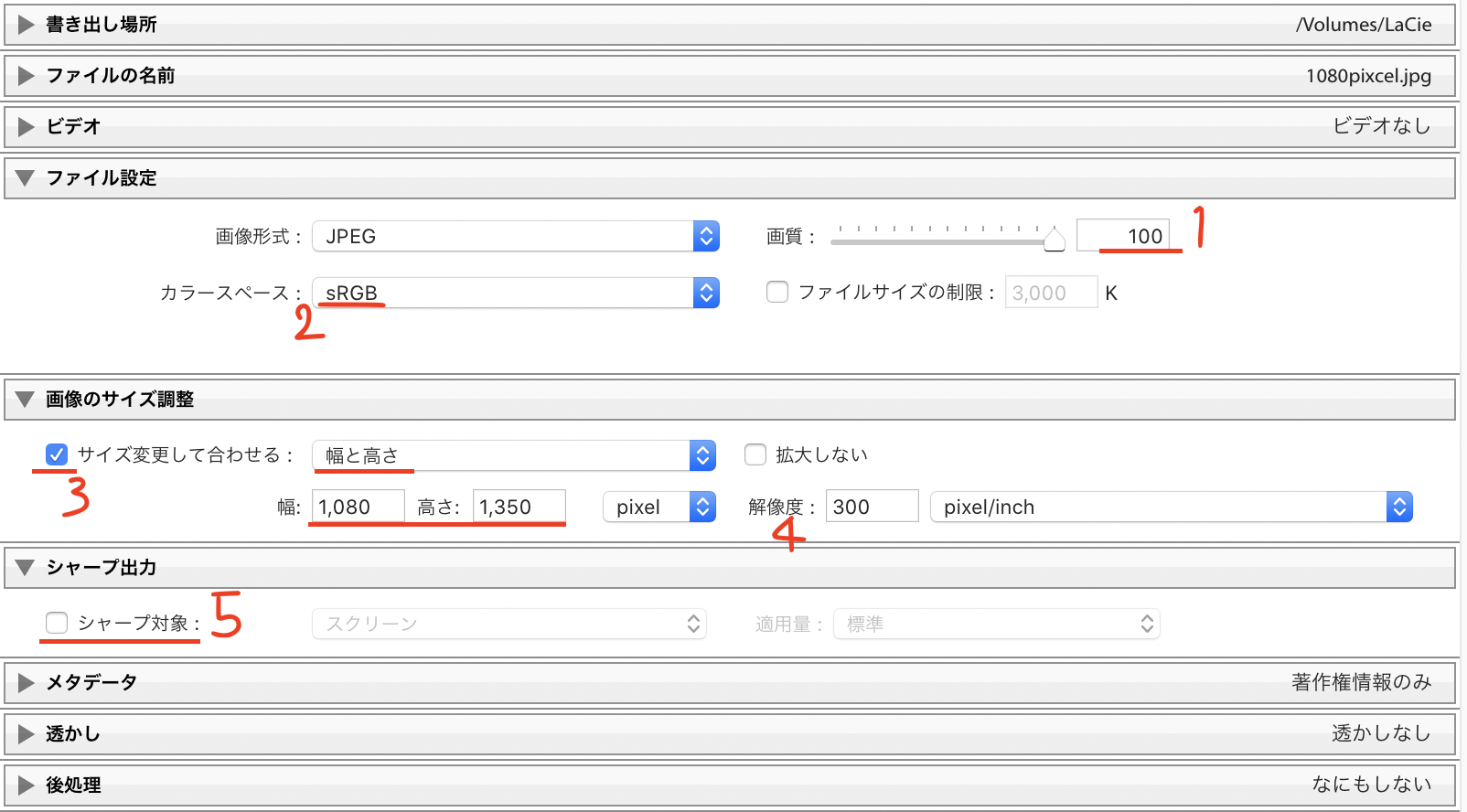
書き出し場所とファイル名を決めたら、上記の設定と全く同じにしてください!基本的にはこちらの設定でインスタグラム上に最大画質で写真を投稿できます。
- 画質はもちろんのこと、100に設定します。
- カラースペースはsRGB。(ほとんどのデジタル媒体で推奨されています)
- 「サイズを変更して合わせる」にチェックを入れて、幅と高さを選択します。書き出したいアスペクトレシオに合わせて数値を設定してください!
- 解像度は1インチ(2.54cm)あたり、どれくらい細かく印刷するかを指定する値です。基本的には写真をプリントする時以外は無視して大丈夫です。実際の画像データは変わらないので、デフォルトのまま300としてください!
- 最後にシャープ出力の設定ですが、こちらはLightroomでの現像段階で既にシャープをかけている場合、二重にかけてしまうと「やり過ぎ」になってしまうので注意してください!
【まとめ】インスタで画質を落とさない為の書き出し設定!
インスタグラムに投稿する写真のLightroomでの書き出し設定について解説してきました。
まとめると
- 画質低下の原因はインスタグラムが推奨する「横幅1080px」に合わせずに書き出しているから。
- 4 x 5 のアスペクトレシオがインスタグラムの画面上で1番大きい画素数を有する。
是非、今回紹介した書き出し設定を使ってインスタグラムに最高画質で写真を投稿してみてください!
![インスタで画質を落とさない為の書き出し設定! [Lightroom]](https://velox.jp/blog/wp-content/uploads/2020/02/le-buzz-aM9sj98dI2A-unsplash.jpg)













![インスタで画質を落とさない為の書き出し設定! [Lightroom]](https://velox.jp/blog/wp-content/uploads/2020/02/le-buzz-aM9sj98dI2A-unsplash-300x200.jpg)







コメントを残す